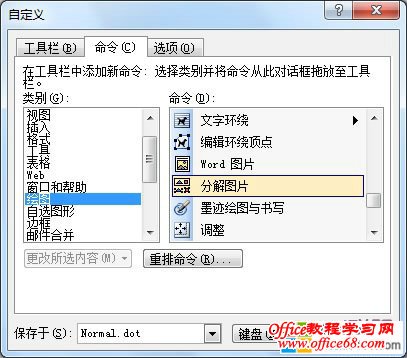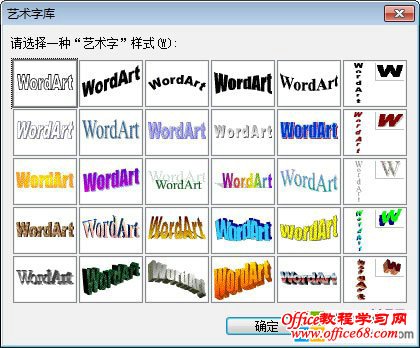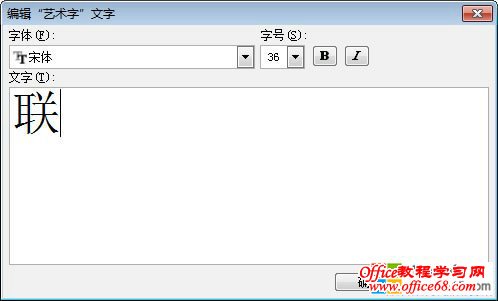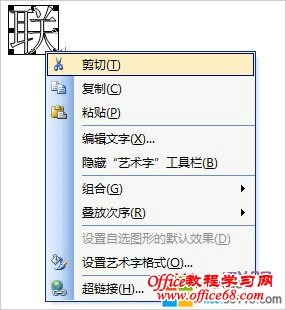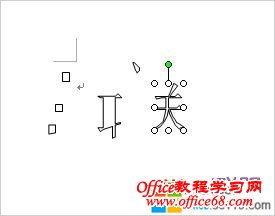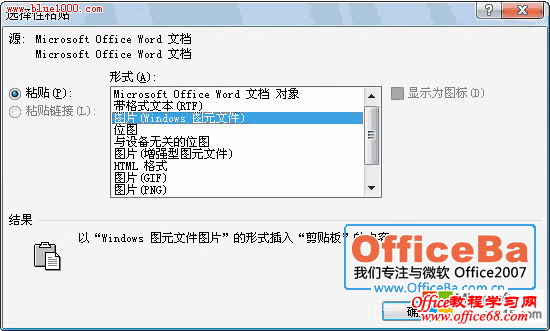|
有时候用Word排版的时候为了让版式更为精美,我们可能会将一些文字设置得更加个性化,但单凭Word中的那些艺术字、格式、样式根本无法满足我们的需求。这里给大家推荐一种好方法word分解图片,可以根据自己的喜好来设计出自己想要的样式。 使用Word分解图片制作错别字示例 word2003 中有一个鲜为人知的按钮——“分解图片”按钮,利用这个按钮,我们可以制作除特殊效果的文字,比如错字、为 拼音 加颜色等,这在教学中的应用十分广泛。首先看看如何调用该按钮:打开Word2003,依次单击“工具-自定义”,选取“命令”选项卡,从“类别”中选取“ 绘图 ”,从右侧“命令”中找到“分解图片”,用鼠标把它拖到Word2003工具栏中待用。接下来就来看看这个功能在教学中的典型应用——这会让你的教学内容更加醒目、清晰。 我们以制作图1中的错字为例。 图1 错字 依次单击“插入-图片- 艺术字 ”,在“艺术字库”中选取第一种样式后“确定”,字体选定为“楷体”、字号设为96号,输入“染”字后“确定”,然后选中该字,右击它,从右键菜单中选取“剪切”,再依次单击“编辑-选择性粘贴”,选取“图片( Windows图元文件 )”后“确定”(如图2所示),粘贴后选中该文字,单击“分解图片”按钮,“染”字的各个笔画即被分解,这样我们就可以移动删除、复制各个笔画了。
图2 选中最上面的一点,按住Ctrl键,把改点拖放至“九”上的合适位置,即可得到一个多余的“点”画。选取所有笔画后,右击鼠标,从右键菜单中选取“组合-组合”即可得到一个错别字了。 如果我们要添加的笔画不在该文字中,可以从其他汉字中“借”过来,方法与上述方法相同。 |