|
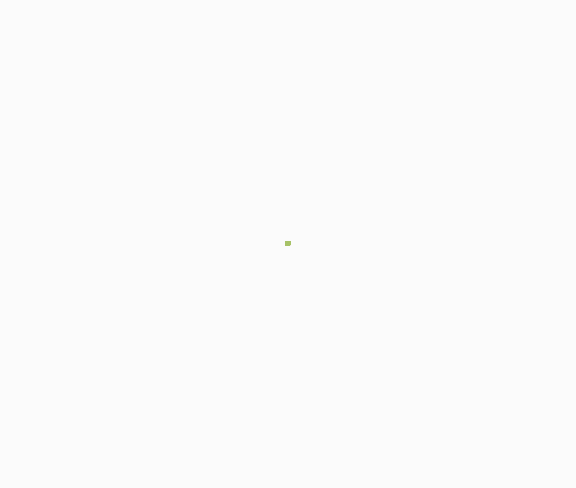
操作步骤
在Word中默认的多级符号样式并不能满足我们的要求,虽然可以逐项定义编号或符号,但频繁进行,就令人生厌。所以,最好的选择还是自定义一种中意的多级符号列表样式,随时可供调用。下面是具体的操作步骤:
 将插入点定位到要添加多级符号列表的位置。 将插入点定位到要添加多级符号列表的位置。
 执行“格式”→“项目符号和编号”→“多级符号”选项卡。 执行“格式”→“项目符号和编号”→“多级符号”选项卡。
 选择一种与需要最接近的样式,单击“自定义”按钮,打开“自定义多级符号列表”对话框,单击“高级”按钮,显示更多的设置项。 选择一种与需要最接近的样式,单击“自定义”按钮,打开“自定义多级符号列表”对话框,单击“高级”按钮,显示更多的设置项。
 在对话框中,主要有以下项目: 在对话框中,主要有以下项目:
“级别”:共有9个级别,最多可以生成9层多级列表。
“前一级别编号”:如果希望在编号方案中包含前面某级的编号,可在此列表中选择要包含的编号级别。
“将级别链接到样式”:指定当前级别应用的样式。动画中具体演示了两种情况。
“编号之后”:可以选择编号与文字之间分隔的方式,如果选择“不特别标注”,则编号和文字将是连续的。
“以正规形式编号”:选中此项,多级列表中只能用阿拉伯数字形式,“编号样式”下拉列表框将变灰不可选。
“在其后重新开始编号”:在后面下拉列表中选择级别,在指定的级别后将重新开始编号。一般保持默认即可。
“将改变应用于”:如果文档中存在多个使用此列表样式的段落区域,在更改编号样式时可根据需要选择“整个列表”、“插入点之后”或“所选文字”三个选项。
 依次选择级别,逐项完成以上设置,全部完成后单击“确定”按钮。 依次选择级别,逐项完成以上设置,全部完成后单击“确定”按钮。
提示
 定义编号字体,并不能影响编号后的文字,文档中可能会出现编号和后面的文本字体不统一的现象。 定义编号字体,并不能影响编号后的文字,文档中可能会出现编号和后面的文本字体不统一的现象。
 动画中演示了两种情况:将级别链接到标题样式,每输完一个段落回车后不能自动产生顺序编号,但适合提取目录,能够文档结构图显示标题;将级别链接为无样式,回车后可自动产生同级顺序编号,但无法提取目录和使用文档结构图,必须再作其他处理。 动画中演示了两种情况:将级别链接到标题样式,每输完一个段落回车后不能自动产生顺序编号,但适合提取目录,能够文档结构图显示标题;将级别链接为无样式,回车后可自动产生同级顺序编号,但无法提取目录和使用文档结构图,必须再作其他处理。
 为便于正文的录入,演示中将最后一级编号均链接为“正文”,另一个好处就是可以使用快捷键或格式工具栏上的按钮快速地调整为其他高级别的编号。注意:要改变编号的级别,需将插入点置于段落文本最前端,或单击选中编号。 为便于正文的录入,演示中将最后一级编号均链接为“正文”,另一个好处就是可以使用快捷键或格式工具栏上的按钮快速地调整为其他高级别的编号。注意:要改变编号的级别,需将插入点置于段落文本最前端,或单击选中编号。
 本动画演示的仅是多级符号列表一般应用,在下一篇将结合自定义样式,为满足自动出现编号、允许提取目录及自动排版,提供更好的解决办法。 本动画演示的仅是多级符号列表一般应用,在下一篇将结合自定义样式,为满足自动出现编号、允许提取目录及自动排版,提供更好的解决办法。
| 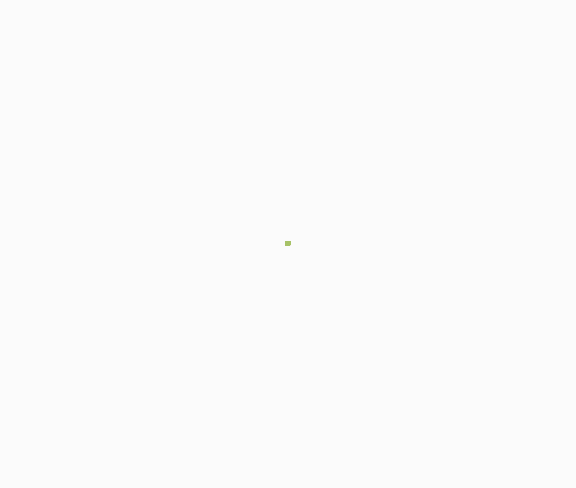
 将插入点定位到要添加多级符号列表的位置。
将插入点定位到要添加多级符号列表的位置。 执行“格式”→“项目符号和编号”→“多级符号”选项卡。
执行“格式”→“项目符号和编号”→“多级符号”选项卡。 选择一种与需要最接近的样式,单击“自定义”按钮,打开“自定义多级符号列表”对话框,单击“高级”按钮,显示更多的设置项。
选择一种与需要最接近的样式,单击“自定义”按钮,打开“自定义多级符号列表”对话框,单击“高级”按钮,显示更多的设置项。 在对话框中,主要有以下项目:
在对话框中,主要有以下项目: 依次选择级别,逐项完成以上设置,全部完成后单击“确定”按钮。
依次选择级别,逐项完成以上设置,全部完成后单击“确定”按钮。