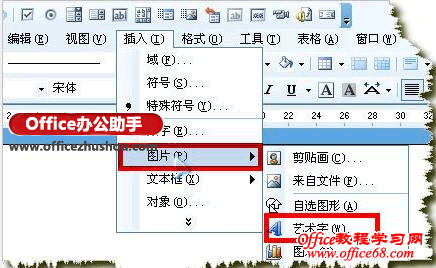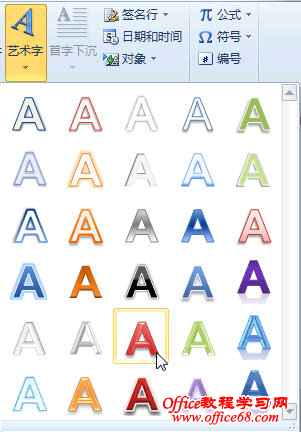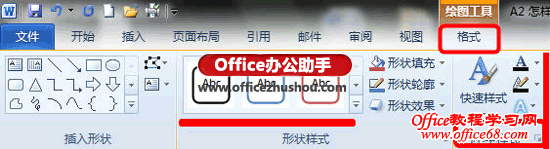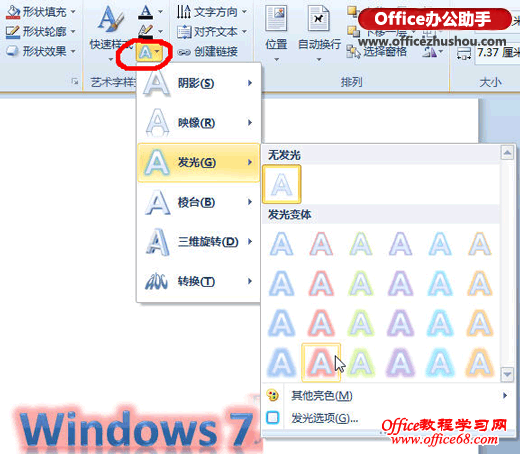|
自从有了Office产品,在Word中一直少不了一个强大的功能“艺术字”,而 Word 2010更将艺术字功能发挥到更加强大。下面本文把 Word 2003、Word 2007、Word 2010 插入艺术字的方法做个比较: Word 2003插入艺术字的方法: “插入-图片-艺术字”
Word 2007插入艺术字的方法:
Word 2010插入艺术字的方法: 点击“插入”选项卡,艺术字
Word 2010提供的艺术字效果,更加注重用户的体验效果,字体颜色更加亮丽,更加具有活力。 点击“插入”选项卡,选择“艺术字”,系统将列出默认6组默认艺术字样张。选择您喜欢的效果,插入我们要设计的字体。如果你需要对默认的艺术字效果进行微调以及更加突显个性化,可以双击选择该艺术字,将转到“格式”选项卡,可以更改“形状样式”、“艺术字样式”、以及“插入形状”(几何图形等),如下图所示:
更为艺术字特效,点击如下图位置,可以看到 Word 2010 突显出来的,“发光”,根据自己的需求,光标停留在艺术字效果上,可以实时预览设置的效果,如图所示:
|