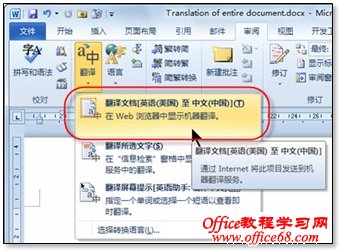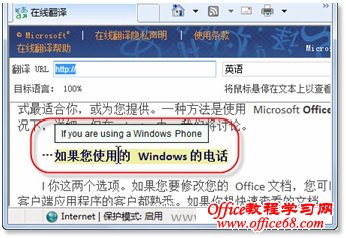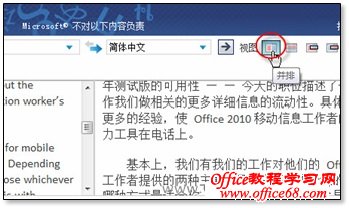|
小刘同学在阅读英文学习资料时,发现有一篇科技类的文章,以他现在的英语水平很难读懂,所以他想将其全部翻译成中文,进行中英文对照,以加快理解。此时,他借助于Word 2010中提供的“翻译文档”功能,快速达到了目的。下面本文就讲解下Word 2010中启用翻译文档功能和在线查阅翻译信息的方法。 启用翻译文档功能 小刘将需要进行翻译的文章保存到Word 2010文档中,然后启用“翻译文档”功能,以进行快速翻译。 1、在“审阅”选项卡的“语言”选项组中,单击【翻译】按钮,并执行下拉列表中的【翻译文档】命令,如图1所示。
图1 翻译文档 2、在随即打开的“翻译整个文档”对话框中,单击【发送】按钮,将当前文档通过Internet进行发送,如图2所示。
图2 翻译整个文档对话框 在线查阅翻译信息 将需要翻译的文档通过Internet发送后,小刘便可在线查阅整个文档的翻译信息。 1、在Web浏览器中,不仅可以查阅到翻译后的整篇文档,还可以将鼠标悬停在翻译后的某个句子上,以与原文进行对照,如图3所示。
图3 对照原文 2、如若不习惯当前的视图模式,可以单击相应的视图按钮进行调整。如,单击【并排】视图按钮,来并排显示原文当和翻译后的文档,如图4所示。
图4 并排显示文档 简单的几步操作,就可快速翻译整篇文档,还可以进行中英文对照查阅,真的是非常方便快捷,小刘的英语学习变得更轻松 |