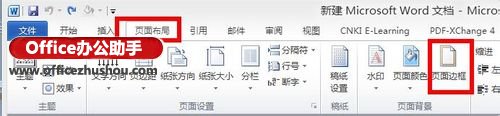|
在学校,尤其是初中,老师经常需要自己出一份语文卷子供平时测试用,这样就常常会涉及到编辑作文表格的难题,本文就教大家在Word 2013中如何制作作文的表格。 1、打开Word 2013 ,点击“页面布局”--“页面边框”,如下图
2、进入“边框与底纹”设置窗口,如图 3、点击左侧“边框”图标,“样式”选直线或按需要选择线条类型,“颜色”选择绿色或按需要选择颜色,“宽度”选择2.25磅或其他宽度,设置边框宽度。“应用于”设置的边框应用在哪几个页面,本例选择“整篇文档”,如图 4、点击“页面布局”--“稿纸设置”,如下图 5、进入“稿纸设置”窗口,如下图 6、选择“样式”为“方格式稿纸”;“行数×列数”选择“20×20”,“网格颜色”设置为绿色,“页面”和“页眉/页脚”请按需设置。如图 注意事项: 如果对第六步设置的内容不满意,可以重新进行第6步,将先前的网格样式更新为自己喜欢的样式。如果不需要边框,可以不用执行第2、3步 |