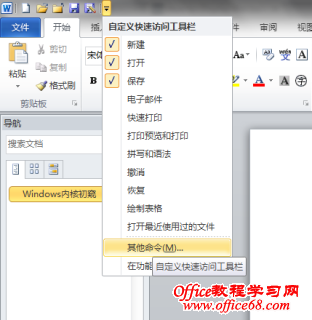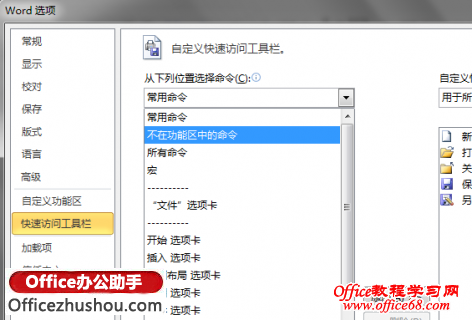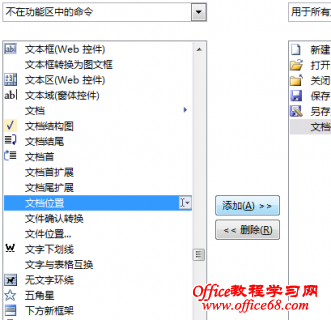|
在使用Word阅读文档时,可能你有时会突然忘记你把文档保存在什么位置了,这时你可以通过另存为来查看,或者是点击“文件”按钮查看文档路径等信息。其实,我们可以在快速访问工具栏中显示当前打开文件的路径,更加直观,无需其他操作,下面测试有效的在Word 2010/Word 2013快速访问工具栏显示文件路径的方法的方法。 1、点击快速访问工具栏右侧的下拉箭头,弹出“自定义快速访问工具栏”菜单,点击“其他命令”;
2、在选择命令下拉列表处选择“不在功能区中的命令”;
3、向下拖动,找到“文档位置”项,点击“添加”,并按需排序;
4、点击对话框右下方的“确定”按钮,完成。 如果无法看到完整的文档路径,可以在编辑框中点击并右移光标即可。 另外,点击“文档位置”右侧的下拉箭头,可以查看你最近使用IE访问过的网站,在列表中选择网站会使用默认浏览器(即使不是IE)打开该网站 |