|
用户在使用Word 2013编辑文档时,有时可能会发现“审阅”选项卡不显示了。其实Word 2013功能区中的选项卡可以自定义显示或不显示,以显示“审阅”选项卡为例,操作步骤如下所述: 第1步,打开Word 2013文档窗口,依次单击“文件”→“选项”命令,如图所示。 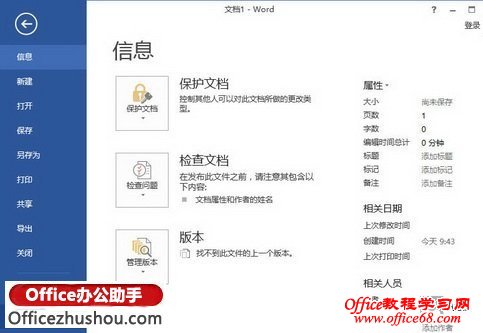 选择“选项”命令 第2步,在打开的“Word选项”对话框中,单击左侧的“自定义功能区”按钮,如下图所示。 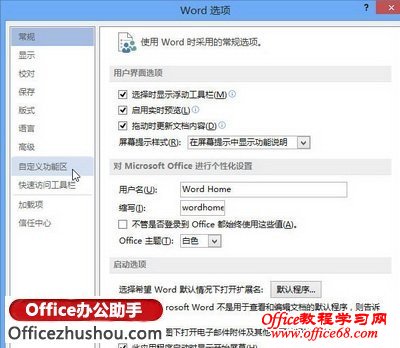 单击“自定义功能区”按钮 第3步,打开“自定义功能区”选项卡,在右侧的“自定义功能区”列表“主选项卡”区域选中 “审阅”复选框即可显示“审阅”选项卡。取消“审阅”复选框则不显示“审阅”选项卡。设置完毕单击“确定”按钮即可,如图所示。 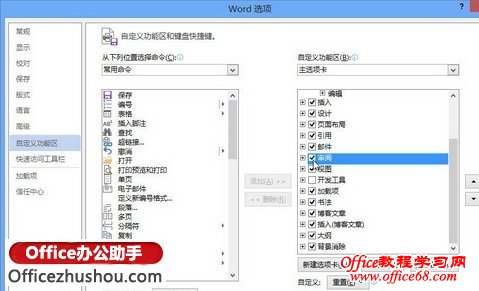 选中或取消“审阅”复选框 |