|
在Word 2010文档中,通过为自选图形设置文字环绕方式,可以使文字更合理地环绕在自选图形周围,从而使图文混排的文档更加规范、美观和经济。在Word 2010文档中设置自选图形文字环绕的步骤如下所述: 第1步,打开Word 2010文档窗口,单击选中需要设置文字环绕方式的自选图形。 第2步,在自动打开的“绘图工具/格式”功能区中,单击“排列”分组中的“位置”按钮,并在打开的菜单中选择合适的文字环绕方式,如图所示。  选择Word 2010自选图形文字环绕方式 除了上述介绍的方法,用户还可以在Word 2010“设置自选图形格式”对话框中设置自选图形文字环绕方式,操作步骤如下所述: 第1步,打开Word 2010文档窗口,右键单击准备设置文字环绕方式的自选图形,并在打开的快捷菜单中选择“设置自选图形格式”命令,如图所示。 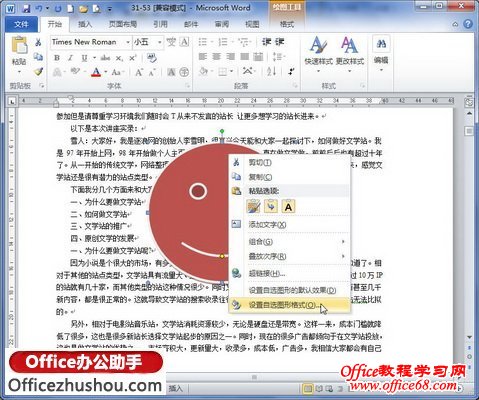 选择“设置自选图形格式”命令 第2步,在打开的Word 2010“设置自选图形格式”对话框中,切换到“版式”选项卡。在“环绕方式”区域选择合适的文字环绕方式,并单击“确定”按钮即可,如图所示。 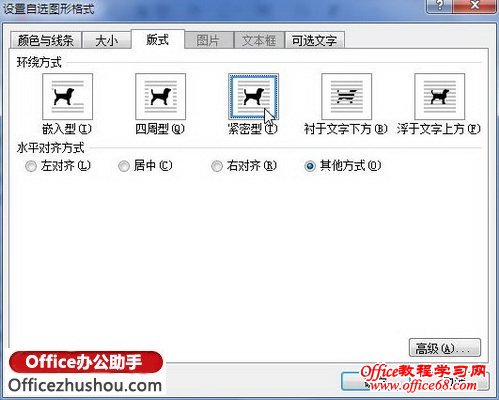 选择自选图形文字环绕方式 |