|
尽管用户可以在Word 2010中压缩所有图片或选中图片的尺寸,以减小Word 2010文件的大小,但每次都执行压缩操作未免太繁琐。用户可以设置图片压缩选项,实现在保存Word 2010文档时自动压缩图片尺寸的目的,操作步骤如下所述: 第1步,打开含有图片的Word 2010文档窗口,单击“文件”按钮。在打开的“文件”面板中单击“另存为”命令,如图所述。 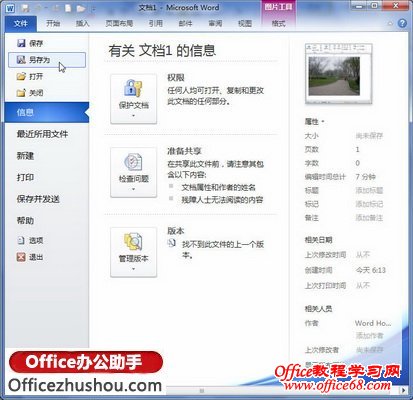 单击“另存为”命令 第2步,在打开的“另存为”对话框中单击“工具”按钮,并在打开的工具菜单中选择“压缩图片”命令,如图所示。 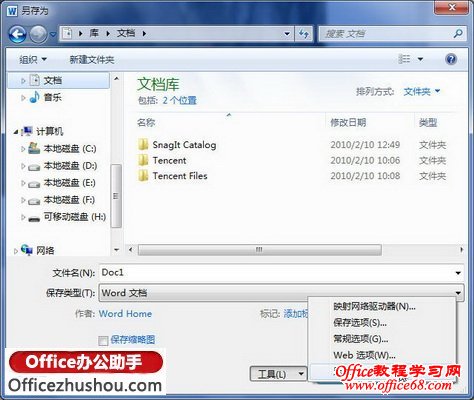 选择“压缩图片”命令 第3步,打开“压缩图片”对话框,选中合适的压缩选项(如选中“打印(220ppi)”)单选按钮,并单击“确定”按钮即可,如图所示。 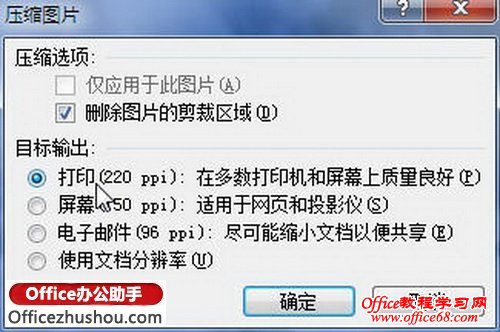 “压缩图片”对话框 小提示:在“压缩设置”对话框中,如果选中“删除图片的裁剪区域”复选框,则在执行压缩图片操作后,被裁剪的图片将不能被还原到原始状态。在Word 2010文档中裁剪图片的方法可参阅教程《在Word 2010文档中裁剪图片》和《在Word 2010“设置图片格式”对话框中裁剪图片》。 第4步,返回“另存为”对话框,单击“保存”按钮即可在保存Word 2010文档的同时按照设置压缩图片 |