|
在Word 2010文档中,用户可以通过多种方式设置图片尺寸。例如拖动图片控制手柄、指定图片宽度和高度数值等,下面介绍最常用的三种方式。 1、拖动图片控制手柄 用户在Word文档中选中图片的时候,图片的周围会出现8个方向的控制手柄。拖动四角的控制手柄可以按照宽高比例放大或缩小图片的尺寸,拖动四边的控制手柄可以向对应方向放大或缩小图片,但图片宽高比例将发生变化,从而导致图片变形,如图所示。 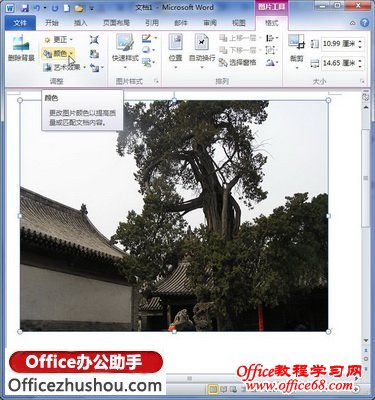 拖动图片控制手柄设置图片尺寸 2、直接输入图片宽度和高度尺寸 如果用户需要精确控制图片在Word文档中的尺寸,则可以直接在“图片工具”功能区中输入图片的宽度和高度尺寸。设置方法如下: 打开Word 2010文档窗口,选中需要设置尺寸的图片。在“图片工具”功能区“格式”选项卡的“大小”分组中,分别设置“宽度”和“高度”数值即可,如图所示。  设置图片宽度和高度数值 3、在“大小”对话框设置图片尺寸 如果用户希望对图片尺寸进行更细致的设置,可以打开“大小”对话框进行设置,操作步骤如下所述: 第1步,打开Word 2010文档窗口,右键单击需要设置尺寸的图片,在打开的快捷菜单中选择“大小和位置”命令,如图所示。  选择“大小和位置”命令 第2步,在打开的“布局”对话框中,切换到“大小”选项卡。在“尺寸和旋转”区域可以设置图片的高度和宽度尺寸;在“缩放比例”区域选中“锁定纵横比”和“相对于图片原始尺寸”复选框,并设置高度或宽度的缩放百分比,对应的宽度或高度缩放百分比将自动调整,且保持纵横比不变;如果改变图片尺寸后不满意,可以单击“重置”按钮恢复图片原始尺寸。设置完毕单击“关闭”按钮即可,如图所示。 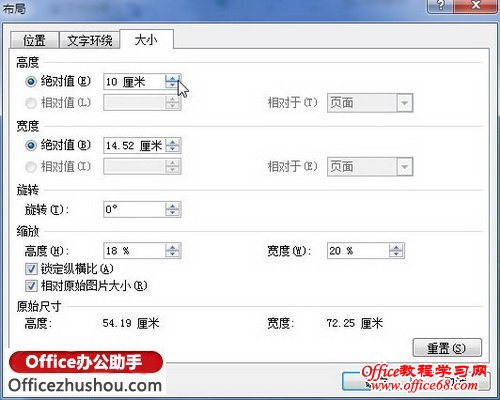 “布局”对话框 |