|
以前办公,要在Word中插入截图时,常常先要用SNAGIT、QQ截图等工具,把图片截好后,保存为文件,再插入到Word文档中,另外要想对图片进行简单抠图,还要用到不容易上手的图形处理软件,如Photoshop。有了Word 2010后,可以让截图、抠图更方便。
Step01 Word 2010的“屏幕截图”可以截取当前打开的任何窗口的图片,还能插入正在编辑的文档中。先打开要截取的窗口,然后在Word 2010中单击 “插入”,单击“屏幕截图”按钮,弹出的“可用视窗”中会以缩略图的形式显示当前所有活动窗口,单击要截图的窗口,Word 2010自动截取窗口图片并插入文档中。需要注意的是,Word 2010的兼容模式没有这项功能。
 利用Word2010实现截图、抠图 更方便 技巧  Step03 Word 2010会自动隐藏,整个屏幕变为灰色,按住鼠标左键,拖动鼠标选择截取区域。选择好截取区域后,只要放开鼠标左键,Word 2010会截取选中区域的屏幕图像插入文档中,另外我们还可以把截取的图片保存为文件。
 Step04 图片截取后,利用Word 2010还可以进行简单的抠图,如去掉照片后面的蓝色背景,单击选择图片,单击“背景消除”按钮,Word 2010会对图片进行分析,并以暗红色遮住照片背景。
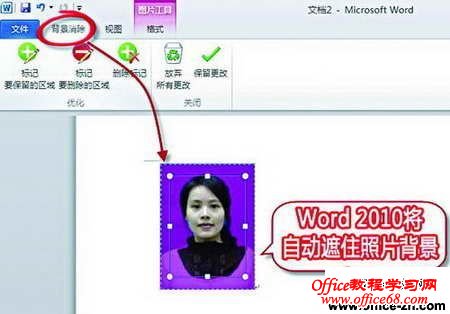 Step05 有时候会发现背景遮住的过多或者过少,可以通过“标记要保留的区域”或“标记要删除的区域”工具手工调整抠图区域大校
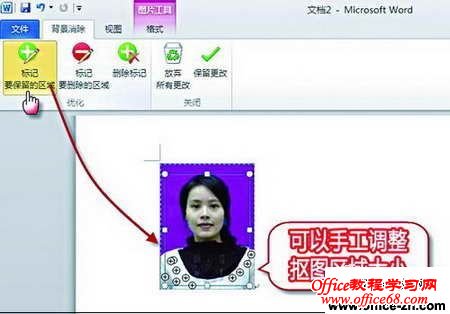 Step06 当要抠除的背景区域调整好后,单击“保留更改”按钮,即可抠除照片的蓝色背景,完成抠图。另外Word 2010还有给图片设置边框、添加各种效果等功能。
 |