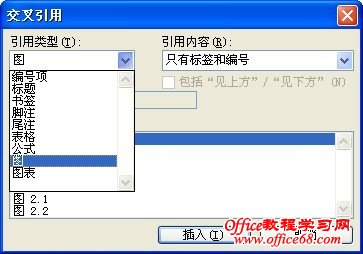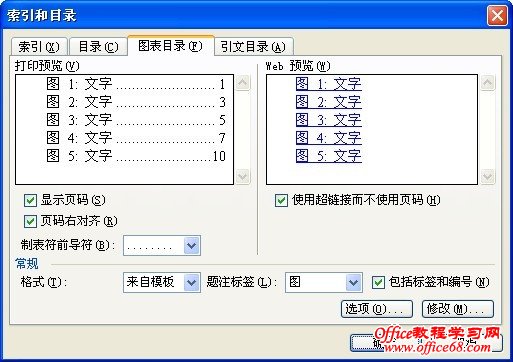|
自动插入题注 点击菜单栏“插入”→“引用”→“题注”→“自动插入题注”→“编号”→“包含章节号”或者输入Alt+I→N→C→Alt+A→Alt+U→Alt+C→Alt+P将会弹出如图1所示章节起始样式下拉菜单。
一般文档中章的样式为标题1,毕业论文中章标题一般为“第一章”形式而非“第1章”正规编号形式。当然需要修改word默认的“标题1”样式,在“样式和格式”中显示为“第一章 标题1”样式。假设文档中章的样式为“第一章 标题1”,那么我们就在图1的下拉菜单中选择“标题1”。通过一系列其它的设置后,带章节号的题注编号格式为“图 一.1”,所以我们必须将其更改为“图 1.1”。如何更改请查看题注编号格式“图 一.1”替换为“图 1.1”。章节标题设置请查看论文模板→论文章、节、小节等各级标题设置。 自动插入题注具体步骤 word菜单---插入---引用---题注,出现如下题注对话框,标签选项中默认表格、公式、图表三项。
如果这三项无我们需要的题注标签,则点击“新建标签”出现如下对话框,在空白框里输入我们需要的题注标签即可。
例输入“图”,确定后出现下图。
如果序号不是我们需要的类型,可以点击“编号”修改。
选择包含章节号以及分隔符后确定,出现下图对话框。
进入“自动插入题注”对话框,在“插入时添加题注”中选择我们需要的选项,此例我们选择“Microsoft Word 图片”,在“使用标签”中选择所需,“新建标签”和“编号”的设置同上(当然如果在前述我们已经设置好就不需再设置)。如此设定后,只要我们插入或者拷贝图片word即可自动为图片编号。
当我们设置好图片序号后,有时候在文中需要引用,例如:如图2.1之类的。那么我们应当使用超级链接,以便文中加入或删除图片时,引用自动修改(更新域F9即可)。而不需要我们手动一一修改。 我们需要做的就是“插入---引用---交叉引用”出现交叉引用对话框。在“引用类型”下拉框中选择。在“引用内容”下拉框中选择“只有标签和编号”,在“引用哪一个题注”里选择需要引用项目,插入即可。这样就可以用“CTRL”+点击追踪到引用出处。且当图片序号改变时,更新域后,引用处的序号也跟着改变。
以上设定好后,当整片文档完成后,我们就可以自动插入目录。 “插入---引用---索引和目录---图表目录”
|
 图1
图1