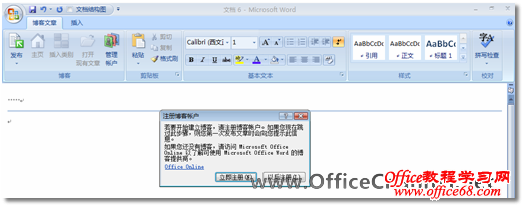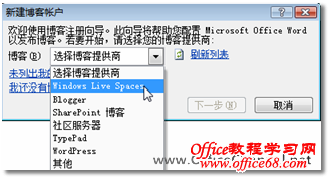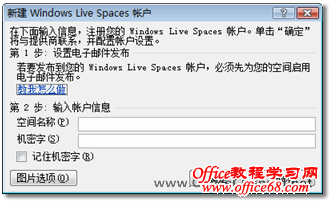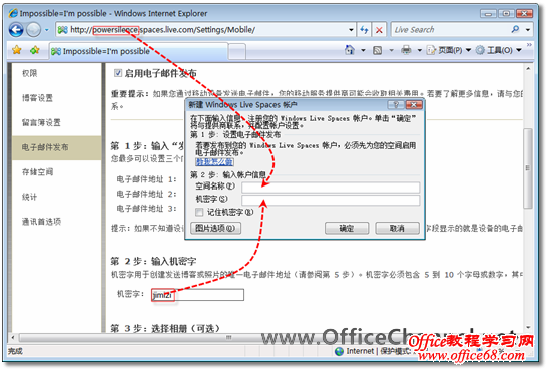|
这里假设您已经从博客服务提供商那里申请了一个帐户(本篇内容以Windows Live Spaces为例),接下来将向您详细介绍使用Word 2007撰写、发布博客之前所要完成的准备工作。 (1)打开Word 2007应用程序,单击“Office 按钮”,然后执行【新建】命令,在随后打开的“新建文档”对话框中双击“新建博客文档”如图1所示。
图1 新建博客文档 (2)此时,在打开的Word文档界面中会显示“注册博客账户”对话框,如图2所示。
图2 “注册博客账户”对话框 (3)单击【立即注册】按钮,打开“新建博客账户”对话框,并在“博客”下拉列表中选择博客提供商,这里所选择的供应商为“Windows Live Space”,如图3所示。
图3 选择博客提供商 (4)单击【下一步】按钮,打开“新建Windows Live Space账户”对话框,如图4所示,在设置“空间名称”和“机密字”之前,需要先为您的空间启用电子邮件发布,具体的操作步骤可以单击“新建Windows Live Space账户”对话框中的“教我怎么做”超链接,这里就不再详细介绍了。
图4 新建Windows Live Space账户 (5)在“空间名称”文本框中输入您Windows Live Spaces Web地址的唯一部分。例如,如果Windows Live Spaces Web 地址是http://powersilence.spaces.live.com,则您的空间名称是powersilence;在“机密字”文本框中输入您在空间设置中打开电子邮件发布时输入的机密字,如图5所示。
图5 输入账户信息 (6)选中“记住机密字”复选框,这样在发布博客文章的时候就免除了多次输入“空间名称”和“机密字”的繁琐,当然出于安全考虑您可以清除该复选框。然后,连续单击【确定】按钮,完成账户注册的相关设置,此时将会收到Word 2007给出的提示信息,告知账户注册成功,如图6所示。
图6 账户注册成功 至此准备工作应经就绪,现在就可以尽情享受Word 2007所带给您的无限便利了。 |