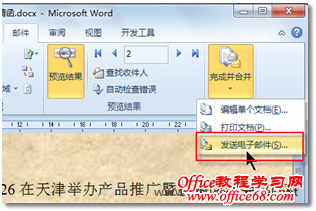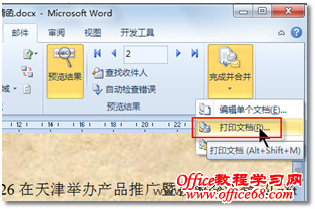|
在客户邀请函中输入所需的会议信息并批量添加客户信息后,完整的邀请函制作完成。接下来,小黄需要将邀请函发送到客户手中。考虑到有些客户喜欢使用电子邮件收发信息,而又有些客户喜欢使用纸质的信件收发信息,所以小黄决定以这两种方式分别发送邀请函,进一步确保邀请函能够正确地发送到客户手中。 发送电子邮件 在Word 2010中的“邮件合并”功能中,提供了批量发送电子邮件的功能,避免了逐一发送电子邮件的麻烦。 1. 在“邮件”选项卡的“完成”选项组中,单击“完成并合并”下三角按钮,在随即打开的下拉列表中执行【发送电子邮件】命令,如图1所示。
图1 发送邀请函 2. 在随即打开的“合并到电子邮件”对话框中,确保“收件人”下拉列表框中的值为“电子邮件地址”,并在“主题行”文本框中输入邮件主题,如“邀请函”字样,然后在“发送记录”选项区域中,设置发送的范围,如,“全部”、“当前记录”或者某几条记录。本文选择“全部”单选按钮,如图2所示。
图2 设定发送选项 3. 最后单击【确定】按钮,即可开始向所选择的客户以电子邮件的形式发出邀请函。此时,可在Outlook的“已发送邮件”文件夹中查看已发出的邀请函,如图3所示。
图3 在已发送邮件中查看邀请函 打印邀请函 如果要以纸质信件的方式发送邀请函,需要先打印所有的邀请函。借助,Word 2010的“邮件合并”功能,小黄仍然可以批量打印邀请函。 1. 在“邮件”选项卡的“完成”选项组中,再次单击“完成并合并”下三角按钮,此处,需要执行下拉列表中的【打印文档】命令,如图4所示。
图4 打印文档 2. 在随即打开的“合并到打印机”对话框中,设置打印范围。本文选择“全部”单选按钮,最后,单击【确定】按钮即可通过已连接的打印机批量打印邀请函,如图5所示。
图5 合并到打印机 仅单击几下鼠标,即可以电子邮件的方式批量发送邀请函和打印邀请函,真得是非常便捷。接下来,小黄需要制作信封,以便将打印好的邀请函邮寄出去。 |