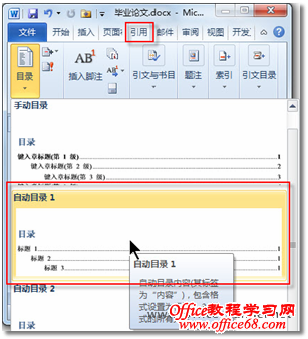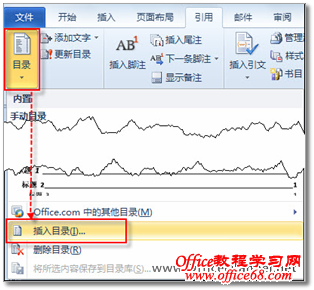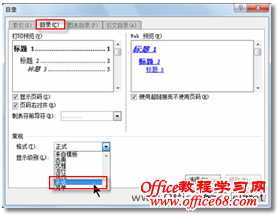|
目录一般放置在论文正文的前面,是论文的导读图,为读者阅读和查阅所关注的内容提供便利。小刘使用Word 2010的目录功能,非常轻松地为自己的论文添加所需目录。 使用内置的自动目录 Word 2010提供了内置的自动目录样式,轻松单击鼠标,即可快速将其应用到自己的文档中。 1. 将鼠标定位到论文正文的最前面,然后切换到“引用”选项卡,在“目录”选项组中单击【目录】按钮,并在随即打开的下拉列表中选择一种自动目录样式,如“自动目录1”,如图1所示。
图1 选择目录样式 2. 单击所选目录,即可快速生成当前文档所对应的目录,并插入到文档中,如图2所示。
图2 生成的目录 插入其他格式的目录 在Word 2010中,除了通过使用内置的自动目录样式快速生成文档目录外,还可以轻松插入其他样式的目录,以彰显个性。 1. 执行“目录”下拉列表中的【插入目录】命令,如图3所示。
图3 插入目录命令 2. 在随即打开的“目录”对话框的“目录”选项卡中,可根据个人需要设置各选项。例如,在“常规”选项区域中的“格式”下拉列表框中选择“正式”格式,如图4所示。
图4 设定目录格式 3. 最后,单击【确定】按钮关闭对话框,即可生成对应格式的文档目录,如图5所示。
图5 插入的目录 在写好的论文文档中,单击鼠标,快速生成文档目录,方便快捷,为小刘节省了不少时间。 论文目录添加成功后,整篇论文文档编写工作也就基本完成。接下来,小刘需要为论文答辩做准备了。 |