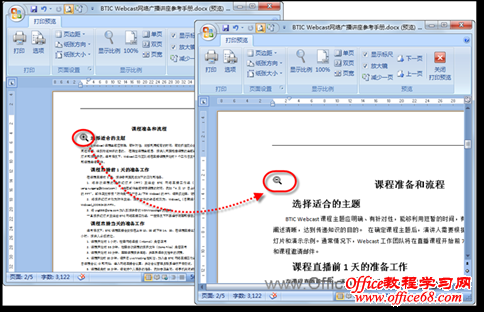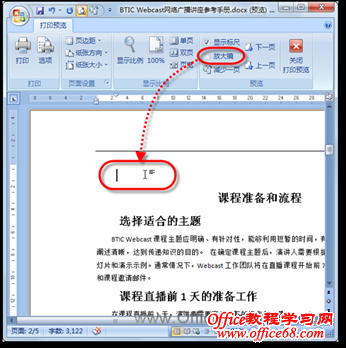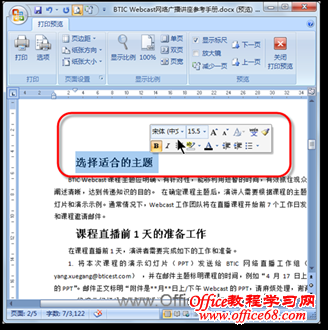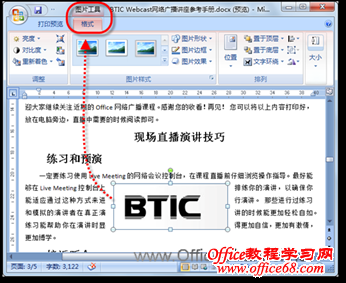|
利用Word编写文档后,若要将其打印出来,往往需要先进行打印预览,以便及时发现并调整排版中的错误,不过在Word打印预览模式下,并不能直接修改文档,当发现某些小错误时,必须返回到编辑状态进行纠正。这样的操作似乎有些麻烦,有没有其他更便捷的方法呢? 在Word 2007中,可以通过一个非常简单的设置,即可让用户在打印预览模式下直接修改文档中的小错误,具体操作步骤如下。 (1)在Word 2007中,单击【Office按钮】,然后执行【打印】|【打印预览】命令,进入文档的打印预览模式,适当调整显示比例,以便更好地预览文档内容。当发现某页中存在错误时,可单击鼠标放大镜,以100%的比例显示预览页面,以便更清楚地查看错误信息,如图1所示。
图1 打印预览模式 (2)若要直接更改发现的错误,此时,可在“打印预览”选项卡的“预览”选项组中,取消选中“放大镜”复选框,鼠标指针即可变为编辑状态下的形状,如图2所示。
图2 从预览模式转换为编辑状态 (3)在编辑状态下,可以自由地将光标定位到文档中的错误内容处,进行简单的编辑修改。如删除文本、添加文本,或者选择文本,通过“浮动工具栏”进行格式化,如图3所示。如果文档正文中包含图片,也可以将其选中,通过随即出现的“图片工具”下的“格式”上下文选项卡,对其进行编辑,如图4所示。
图3 使用“浮动工具栏”格式化文本
图4 使用“格式”上下文选项卡编辑图片 (4)当错误修改完毕后,再次选中“放大镜”复选框,即可恢复到打印预览状态,继续预览其他内容。 |