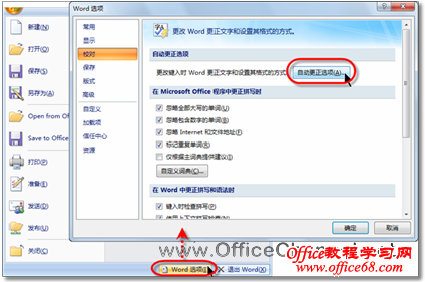|
在编辑文档时,有时可能需要反复输入一些特殊的符号,每次都需要经过一系列的用户界面操作,才可以找到和插入这些特殊的符号,非常不方便。其实,我们可以为需要经常输入的符号分别设置相应的快捷键,这样就可以通过键盘操作快速插入所需的符号了,具体设置步骤如下。 (1)新建一个Word文档,在“插入”选项卡的“特殊符号”选项组中,单击【符号】按钮,并在下拉列表中选择所需的符号,将其插入到文档中,如图1所示。
图1 通过界面操作插入目标符号 (2)选中刚刚插入的特殊符号,然后单击【Office按钮】,并在随即打开的下拉菜单中,单击【Word选项】按钮,打开“Word选项”对话框。切换到“校对”选项卡,单击【自动更正选项】按钮,如图2所示。
图2 单击【自动更正选项】按钮 (3)在随即打开的“自动更正”对话框的“自动更正”选项卡中,选中“键入时自动替换”复选框,此时可以看到,Excel自动将刚刚选中的符号输入到了“替换为”文本框中。然后在“替换”文本框中设置输入该符号的快捷键,如“[”,如图3所示。
图3 建立【[】键与特殊符号之间的自动替换关系 (4)单击【添加】按钮,然后连续单击【确定】按钮,关闭所有对话框,返回Word文档。设置完成后就可以通过快捷键(如“[”),快速地输入特殊的符号了。 |