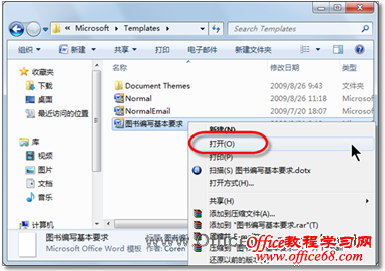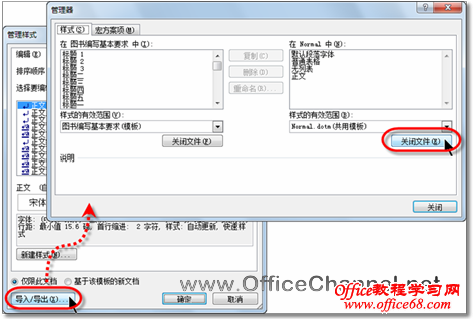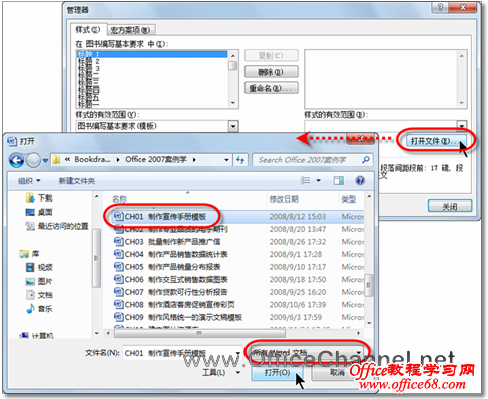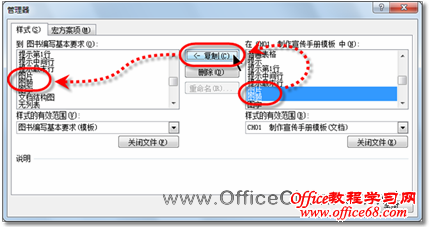|
利用Word中的“样式”可以快速地对文本进行格式化,可以帮助我们对文档进行排版。当需要在用户自定义的模板中使用其他模板或文档中的样式时,除了通过格式刷之外,还可以通过导入的方式,将其提取到当前模板中。若要将某个文档或模板中的样式导入到用户自定义的文档模板中,则可以按照如下步骤进行操作。 (1)在Windows资源管理器窗口中,导航到包含用户模板的文件夹,在Windows Vista系统中,Word文档模板的默认保存位置为“C:\Users\<用户帐户名称>\AppData\Roaming\Microsoft\Templates”。然后,用鼠标右键单击目标文档模板,并执行快捷菜单中的【打开】命令,以便打开该模板,如图1所示。
图1 打开用户自定义的模板文件 (2)在“开始”选项卡的“样式”选项组中,单击【对话框启动器】按钮,打开“样式”窗格,然后,单击该窗格底部的【管理样式】按钮,如图2所示。
图2 打开“样式”窗格并单击“管理样式”按钮 (3)在随即打开的“管理样式”对话框中,单击【导入/导出】按钮,打开“管理器”对话框。在“样式”选项卡中,左侧的列表框显示了当前用户自定义模板中所包含的样式,而右侧列表框默认显示共用模板中所包含的样式,单击右侧的【关闭文件】按钮,将共用模板关闭,如图3所示。
图3 打开“管理器”对话框并关闭共用模板 (4)此时,原先的【关闭文件】按钮已变为【打开文件】按钮,单击该按钮,打开“打开”对话框。然后,导航到目标文档所在位置,并在该对话框右下角的下拉列表框中,选择目标文档的文件类型,并选中目标文档,单击【打开】按钮,返回“管理器”对话框,如图4所示。
图4 选择包含目标样式的文档 (5)此时可以在“管理器”对话框右侧列表框中,看到目标文档或模板中的所有可用样式,从中选择一个或多个样式(可配合【Ctrl】或【Shift】键进行多选),并单击【复制】按钮,即可将选定的样式复制到当前的用户模板中,如图5所示。
图5 将目标文档中的样式提取到当前模板中 (6)单击【关闭】按钮,关闭“管理器”对话框并返回Word文档。然后,保存并关闭当前的模板文件即可。 |