|
平时我们练习书法,多是使用米字格,如果您日常打印方便的话,可以用Word自己制作米字格,想写字的时候,就打印几张,而且格子的大小还可以随时根据自己的需要调整,十分的方便。下面大家就一起来跟着来学习一下怎样用Word制作米字格吧。 1、插入—文本框,然后在文本框中插入一个行数和列数均为偶数的表格,我们以4*4的表格为例; 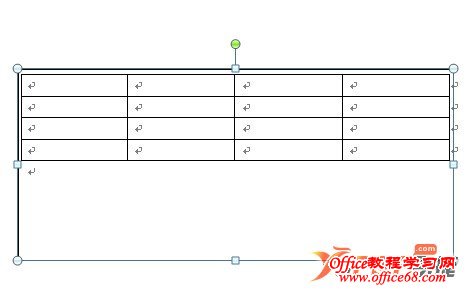 2、选中表格,右键—表格属性,在行和列处设置行高和列宽,由于米字格的每个格都是正方形,所以这里的行高和列宽要设置的相等,我们设置2cm为例; 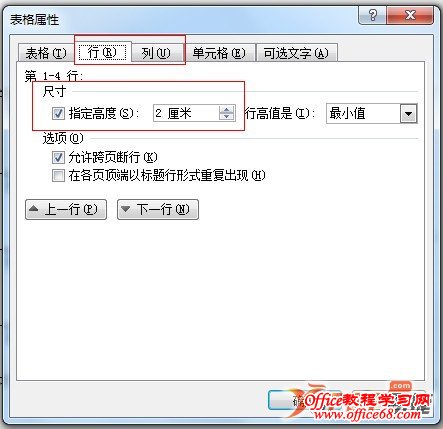 3、右键—表格属性—表格—选项,在自动重调尺寸以适应内容前打钩,确定; 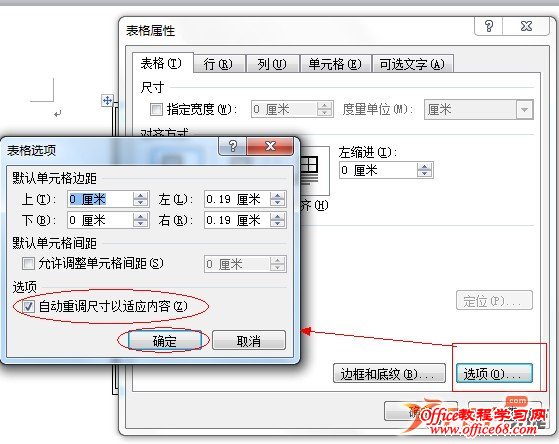 4、选中表格,右键—边框和底纹—边框,设置出选择虚框,样式选择上粗下细,确定; 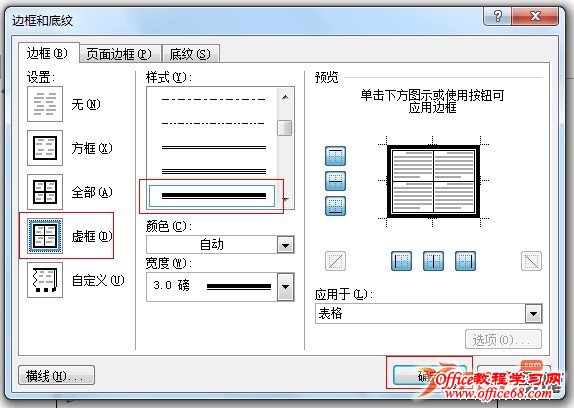 5、表格—绘制表格,画笔样式选择长点和短点相间的虚线,在每一行和每一列中均画上虚线,一共是四条横向虚线,四条纵向虚线,如下图: 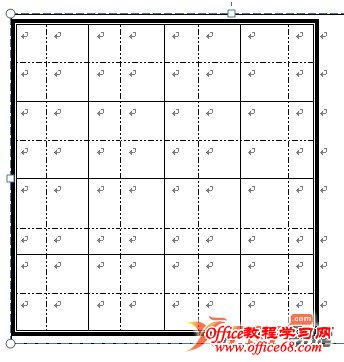 6、选择表格,右键—平均分布各行,右键—平均分布各列,达到下图效果; 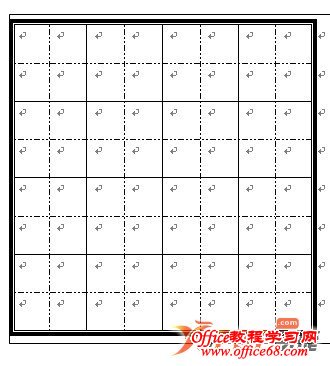 7、插入—形状—斜线,在田字格中画出两条对角线,样式为和中间一样的虚线,颜色为黑色;  8、同样的方法,在其他田字格中插入斜线,调整斜线样式和颜色,至此,米字格就做好了,打印出来就可以用来练字了。需要提醒大家的是,由于每一个单元格都是正方形,所以画对角线的时候,是可以一起画几个格的,你试试! 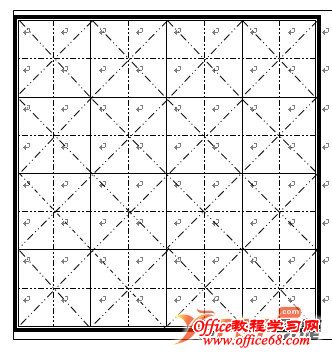 注:如果您是Word2010用户,制作米字格就可以不用这么麻烦了,只要新建—书法字帖,调整行和列的格数,设置为米字格,就可以了! |