|
我们在写论文、写报告或说明的时候,需要建立一个目录,Word文档可以自动生成目录,无论您使用的是Word2003、2007还是2010,都是可以实现的。在本文中分别为大家介绍在三个版本的Word中,分别是怎样自动生成创建目录的。 一、Word2003怎样自动生成目录 1、插入—引用—索引和目录,打开“索引和目录”对话框中切换至“目录”选项卡; 2、如果没有特殊需要,保持默认设置并确认,然后对新的目录进行编辑就可以了。 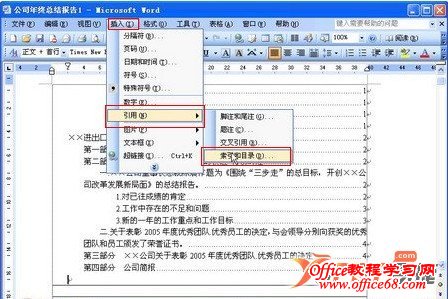 二、Word2007自动生成目录的方法 1、开始——样式栏,设置文档标题不同级别的标题样式;  2、修改标题1、标题2、标题3的大小、居中等属性; 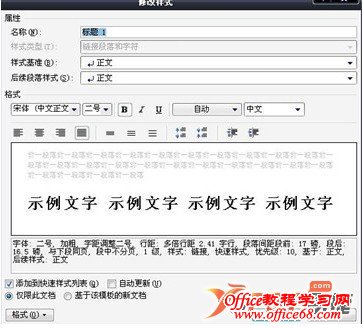 3、用标题 1、2、3 去定义文中的每一大章节,再用标题 2、3 定义 1.1、1.1.1,以此类推,去定义文档中的其他章节; 4、定义完成后生成目录,把光标移到文章最开头你要插入目录的空白位置,引用——目录—目录—插入目录,然后确定; 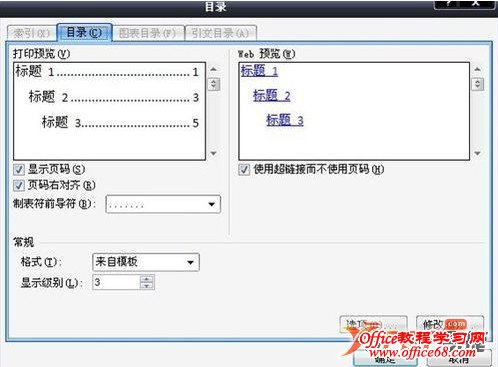 5、记得哦,如果您修改了文章标题,一定要记得要更新目录。 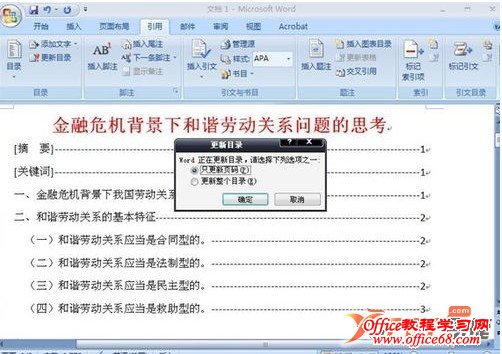 三、Word2010如何自动生成目录 1、引用—目录—手动插入目录; 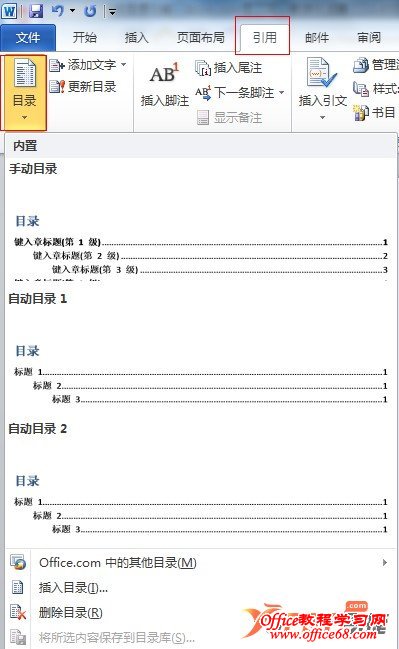 2、标题和页码编辑完成后,更新域; 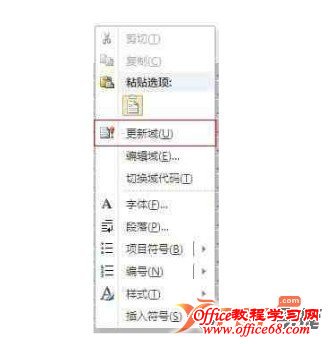 |