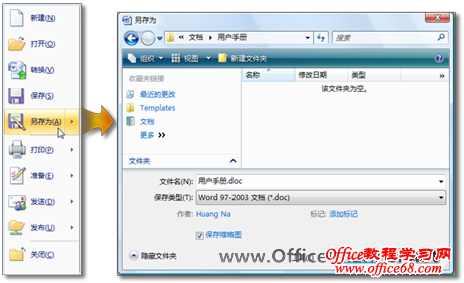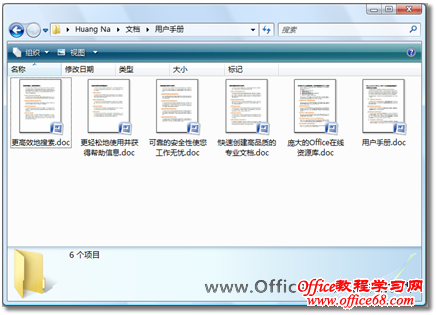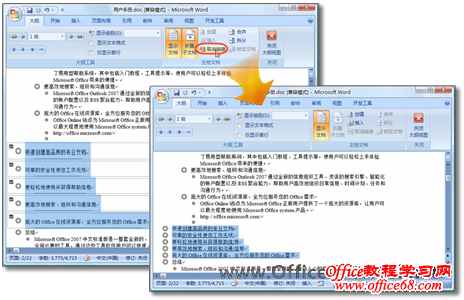|
在日常工作中我们经常会遇到多人合作编写一篇文档的情况,这时可以将文档拆分为若干个独立的子文档,然后由不同的作者各自完成自己那部分文档的编写工作。编写完成后,再将这些独立的文档合并成一个完整的文档,如图 1所示。这种情况下,除了新建文档,然后将主文档各个部分复制、粘贴到新建的文档中之外,有没有简单一点的方法呢?
图1 文档的拆分与合并 我们可以通过如下步骤轻松地将一个主文档分割成几个独立的子文档: (1)打开主文档,单击状态栏右侧的【大纲视图】按钮切换到大纲视图。如图2所示。
图2 切换到大纲视图 (2)在打开的“大纲”选项卡中,单击“主控文档”选项组中的【显示文档】按钮将“主控文档”选项组展开。如图3所示。
图3 展开“主控文档”选项组 (3)单击标题左侧的分组符号(
图 4 创建子文档 (4)用同样的方法在主文档中创建其他子文档,将主文档拆分成几个独立的部分。 (5)单击【Office按钮】,执行【另存为】命令,在随即打开的“另存为”对话框中输入主文档的文件名,然后单击【保存】按钮即可保存新的主文档和其子文档。如图 5所示。
图 5 保存文档 Word将自动为子文档命名,保存后的主文档和其子文档如图 6所示(其中“用户手册”为主文档,其余5个为子文档)。
图 6 主控文档和其子文档 当每个子文档分别由不同作者编写完成后,将他们再次合并到主文档的步骤如下: (1)将各个子文档放在原来的目录下。 (2)打开主控文档(此例中的“用户手册”即为主控文档)。 (3)单击状态栏右侧的【大纲视图】按钮( (4)单击“主控文档”选项组中的【显示文档】按钮将“主控文档”选项组展开。 (5)单击【展开子文档】按钮将主控文档中的子文档链接展开。这样就可以在打开的主控文档中看到由各个作者编写的子文档了。如图 7所示。
图 7 展开子文档 (6)选中这些子文档,单击“主控文档”选项组中的【取消链接】按钮,这时,划分各个子文档的虚线框就会消失,各个子文档又重新合并到了主控文档中。如图 8所示。
图 8 在主控文档中去取消各子文档的链接 (7)再次保存文档,此时这些子文档又重新合并到原来的主文档中了。 |