|
有时候我们希望能把自己的文档进行加密,或者根绝浏览者的职位不同或者职能不同,对文档的修改也有一定的限制。亦或,我们利用word文档记录一些密码或者希望一段时间就取消的资料,或者只允许指定的用户查看文档内容。 在word 2010中,提供了各种保护措施。如本文所示: 进入“文件”--“信息”----“权限”,我们可以看到,有五种保护措施。 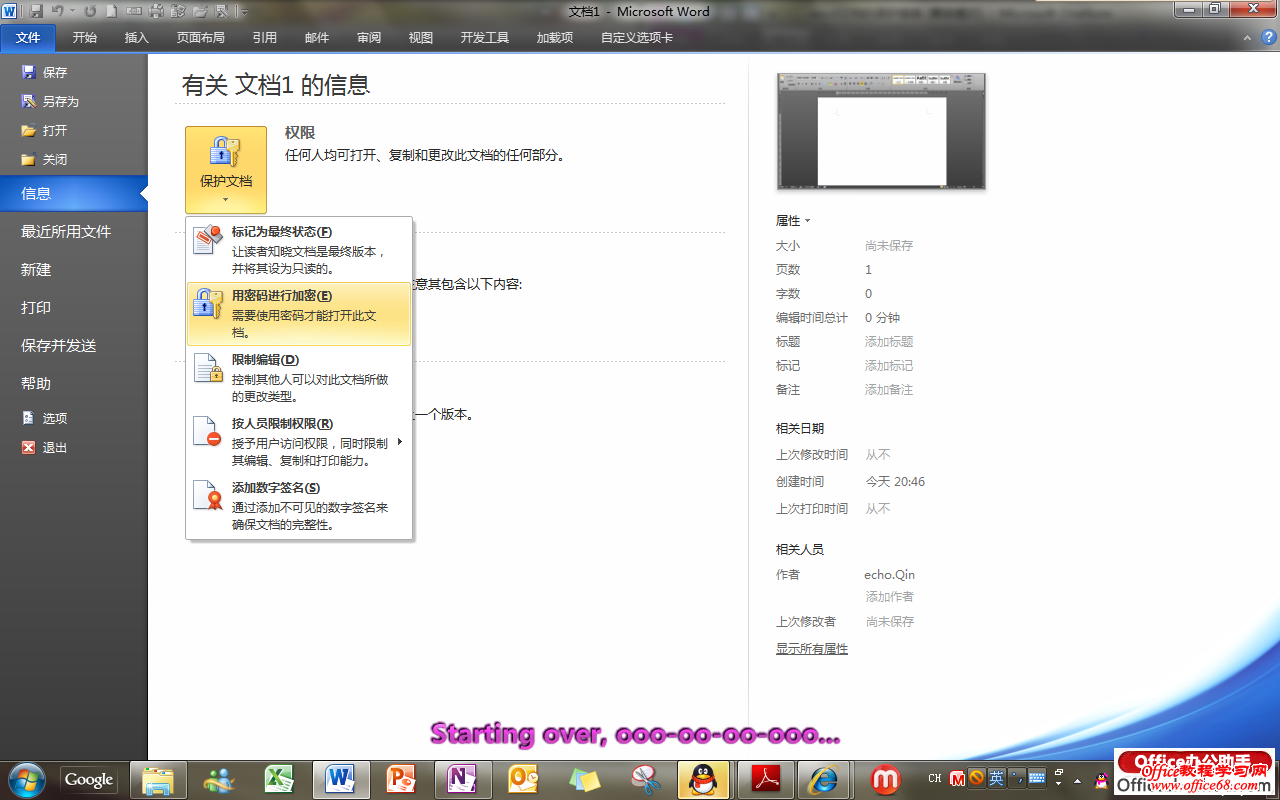 今天我介绍的保护措施是这五项措施中的“限制编辑”。这个功能同时可以在“审阅”选项卡中找到。我们先看看“限制编辑”的界面是什么样子的 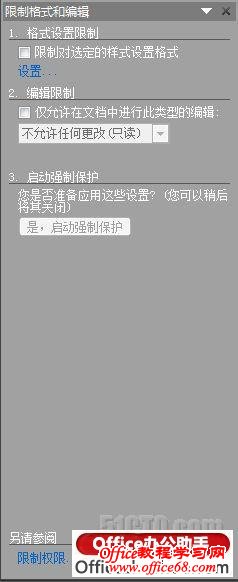 1、在这个界面中,第一项“格式设置限制”,在“限制对选定的样式设置格式”前面打对勾,再点击“设置”,弹出“格式设置限制”对话框。  (1)当前允许使用的样式:选择允许是用的样式,在不允许是用的样式前面取消对勾。在这些列表里面没有“正文”样式。因为无法拒绝对“正文”样式的访问。哈哈~~ (2)推荐的样式:如果列表中包含的样式太多,我们可以选择“推荐的样式”,然后根据需要添加或删除样式。(无)如果样式列表的范围太大,选择“无”,然后指选择允许的样式剩余的“格式”下面的三个选项,不用介绍大家也知道怎么使用了。这个功能就介绍到这。 2、第二项“编辑限制”,功能实现的效果也非常显而易见,在这里我也不多说了。 3、我主要要介绍的是左下角的“限制权限”功能。 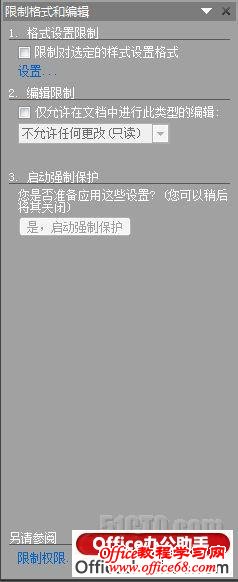 当你第一次运行“限制权限”时,会弹出一个服务注册的对话框,需要你进行注册,来使用这个免费的服务。 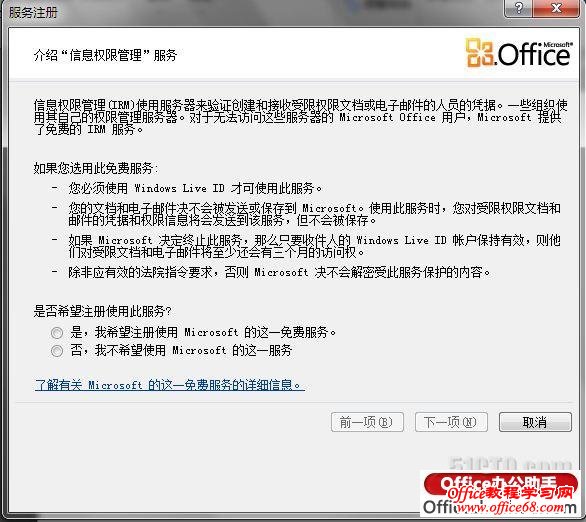 这个免费的服务需要你替哦那个一个live ID,利用我们自己的live ID,可以进行注册。当你注册完之后再运行“限制权限”,会弹出让你选择用户的对话框。  我们选择一个用户,然后点击“确定”,让我们看看,这项功能能给我们带来什么效果。 在上面这个对话框中,我们可以指定用户来设置读取和更改文档的权限。我们可以根据职位的不同或者职能的区别,分别设置读取和更改的权限。  我要介绍的功能重点在“其他选项”里面。在这个对话框中,我们可以设定对于文档的到期时间,是否允许打印,以及是否允许其他用户复制内容。这样的保护措施无疑是对我们的文档进行了有效地保护。 这个功能已仅仅是word自带的功能,如果我们的电脑处于域环境下,将不仅仅有这些简单的保护措施。 所以,我要注明一下,这篇所写的主要功能是需要用户在域环境下进行的。并且,访问用户也要在域环境下。因此,这篇仅仅是一篇介绍功能的文章,可能对一些不在域环境下的朋友没有太多的帮助。不好意思~~~ 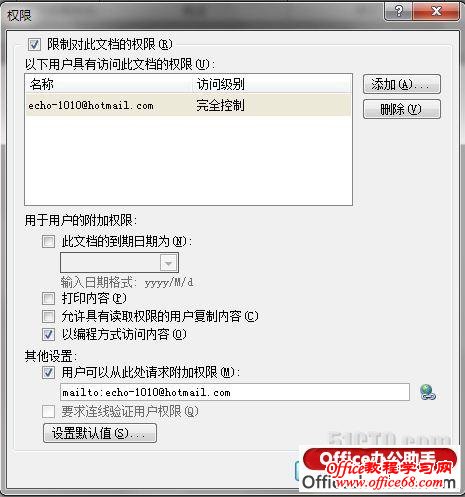 如何利用Word 2010中的限制编辑功能实现对文档保护 |