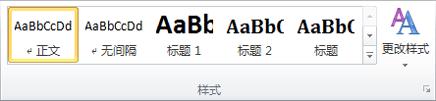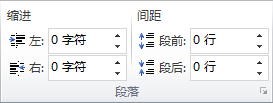|
更改段前或段后的间距 用于更改整篇文档的段落间距的最简单方法是:应用使用所需间距的快速样式集。如果希望更改文档的一部分内容的段落间距,可以选择相应的段落并更改它们的段前间距和段后间距设置。 使用样式集更改整篇文档的段落间距
例如,Word 2003 样式集不会在段落之间插入额外间距,但会在标题上方插入少量间距。Word 2010 样式集在正常段落后添加 10 磅,还会在标题段落前添加 24 磅。
使用段落间距选项更改间距应用样式集后,可以使用新的段落间距选项来自定义间距。单击其中某个选项时,它会覆盖样式集的行和间距设置。
段落间距选项本表中所列的间距基于 11 磅宋体文本。
更改所选段落前和后的间距默认情况下,段落后面跟有一个空白行,标题上方距具有额外的间距。
使用 Word 2003 间距 向文档应用 Word 2003 样式的间距的最快速方式是应用 Word 2003 样式集。 要点 如果应用 Word 2003 样式集,您将无法访问某些其他功能,例如主题。如果要继续使用主题和其他功能,请单独更改行距和段落间距设置。
|