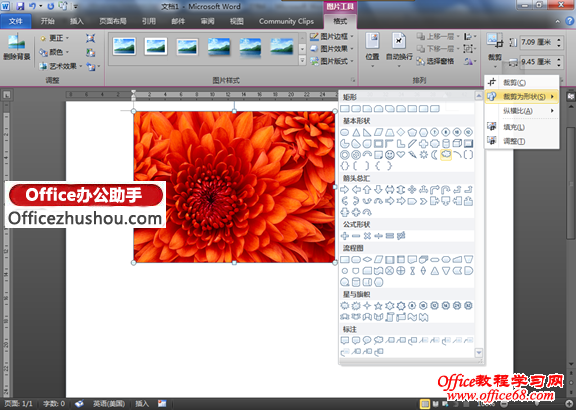|
我们有些人的工作是在为公司做宣传,首先宣传的图片主题就要光彩夺目,鲜艳无比,在 Word 2010之前,我们都在使用第三方软件对图片进行处理,现在Office Word 2010出来后,我们就可以轻而易举实现这一图主题,下面是笔者使用Word 2010图片剪辑图片的过程。 如果您想将一幅图片裁剪成一朵云的样子,该怎么做呢?如果您想将图文与文字生动地组合在一起,又该怎么办呢? 在 Word 2010 之前,您可能需要花上很多时间去利用第三方图像处理软件去实现您的愿望,然而有了 Word 2010,我们一起来看看这一操作是多么的简单便捷吧~ 比如,我希望将插入的一幅菊花的图片修剪成一朵云彩的样子,我们只需选中这幅图片,
然后单击裁减按钮下方的箭头,选择"裁剪为形状",再选择你满意的形状即可,我们这里选择云朵的形状。
裁减后的效果就变成了这个样子:
呵呵,是不是很方便呢? 还有更炫的呢~借助SmartArt功能,Word 2010 还可以为您实现图像与文字组合的几种更加高级的版式。 例如,我们现在继续选中这幅图片,然后选择其中的一种版式(您是可以通过鼠标悬停来进行实时预览的)即可。
例如我们应用了名叫"升序图标重点流程"的版式,效果是这样的:
我们完全可以编辑"文本"处的内容,或是向其添加更多的形状,也可以直接应用别的版式。 例如,这是我们向其添加一个形状并且编辑文字后的效果:
|