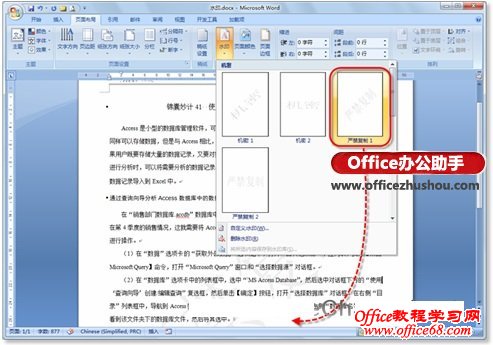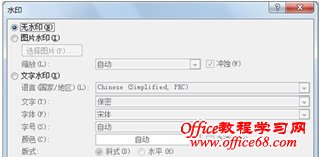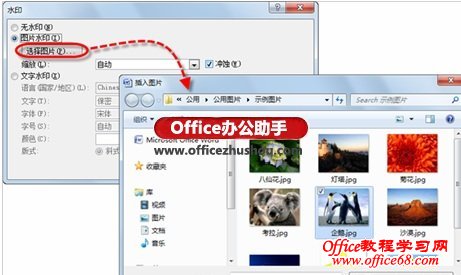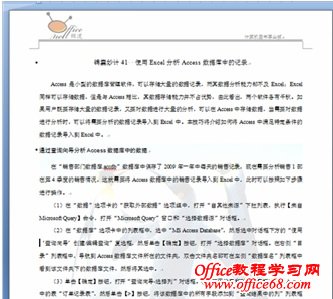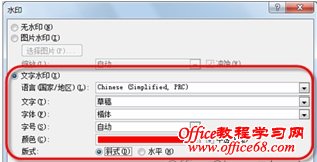|
水印是出现在文档文本后面的文本或图片。通过给Word文档添加水印,可以增加趣味或标识文档状态,例如将一篇文档标记为草稿等。在Word 2010中,可以为编辑的文档轻松添加内置水印,也可以方便地创建个性化水印,同样的操作在Word 2013中也是一样的,本文主要讲述了在Word 2010中添加内置水印及添加自定义图片水印和文字水印的方法。 1、添加内置水印 要为Word文档添加内置的水印,可以按照如下步骤进行操作。 (1)在Word 2010中打开需要添加水印的文档。 (2)在“页面布局”选项卡的“页面背景”选项组中,单击【水印】按钮,在下拉列表的“水印库”中选择一个预先设计好的水印,例如“严禁复制1”,即可在当前文档中添加该水印,如图1所示。
图1 选择添加一个预先设计好的水印 2、自定义图片水印或文字水印 在Word 2010中,除了可以从内置的“水印库”中选择已有水印外,也可以轻松创建属于自己的文字或图片个性化水印。 在“水印”下拉列表中执行【自定义水印】命令,打开“水印”对话框,默认选中“无水印”单选按钮,如图2所示。
图2 “水印”对话框 如果要为当前文档添加图片水印,则选中“图片水印”单选按钮,再单击【选择图片】按钮,在打开的“插入图片”对话框中,选择需要的图片文件(如图3所示),然后单击【插入】按钮返回到“水印”对话框。在“缩放”下拉列表中选择合适比例,并确保选中“冲蚀”复选框,最后单击【应用】或【确定】按钮,即可在当前文档中添加该图片水印,如图4所示。
图3 选择图片文件
图4 自定义的图片水印 如果要为文档添加自定义的文字水印,则需要在“水印”对话框中选中“文字水印”单选按钮,其下方的各选项变为可用,根据需要进行相关设置。可在“语言(国家/地区)”下拉列表框中选择语言种类;在“文字”下拉列表框中选择已有文字,也可直接输入相应文字,如“草稿”;设置文字的“字体”、“字号”、“颜色”、“版式”等(如图5所示),最后单击【应用】或【确定】按钮,即可在文档中添加该文字水印,效果如图6所示。
图5 设置文字水印选项
图6 自定义的文字水印 |