|
现在微软发布了最新的办公软件Office 2013。很多用户也都用上了office 2013。但是在使用Word 2013写论文或者其他材料时,需要排版,尤其是在如何在Word 2013文档的任意页插入页眉和页脚,这难倒了不少用户,下面我就详细告诉大家具体如何操作。 1、首先用word 2013打开要编辑的文档,将光标定位到要插入页眉和页脚的页首,如下图所示: 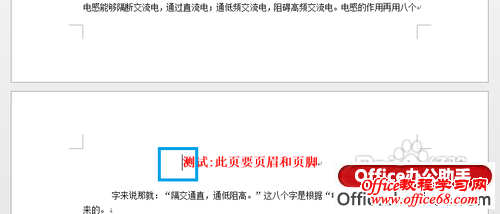 2、切换到“页面布局”选项卡下,找到“分隔符--下一页”,如下图所示,点击后会在前一页多出一张空白页; 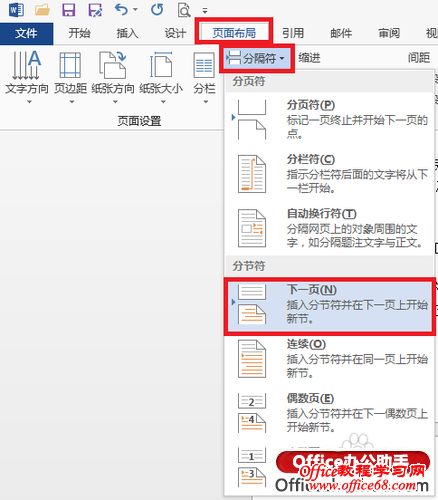 3、在“插入”选项卡下,找到“页眉”,点击,然后再其中选择你要的页眉样式,此处用常用样式为例,如下图所示: 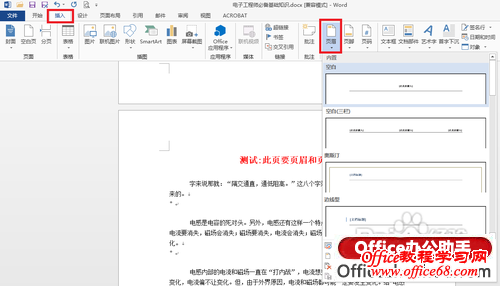 4、选择好样式并点击后,就会自动切换到“设计”选项卡下,点击“链接到前一条页眉”,就会取消,取消前和取消后的效果如下图所示: 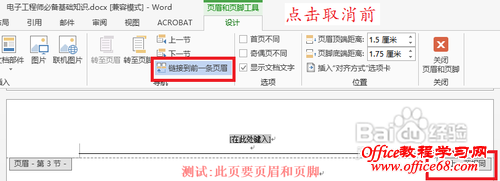 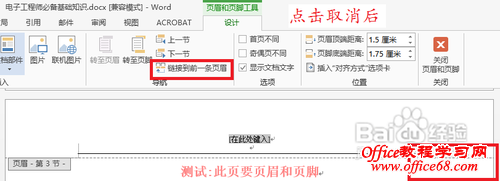 5、取消链接后就可以输入你想要的页眉文字了。需要插入“页脚”时,点击“转至页脚”,同样取消”链接到前一条页眉“,如下图所示: 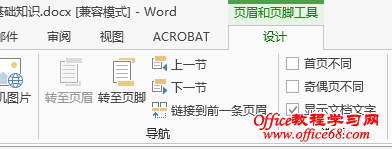 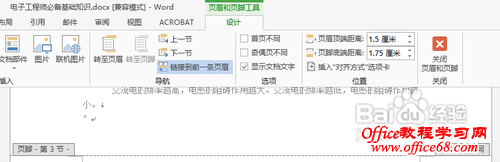 6、在”页码“下拉选项中,我们可以设置页码格式和页码位置等,可以满足论文的要求,如下图所示: 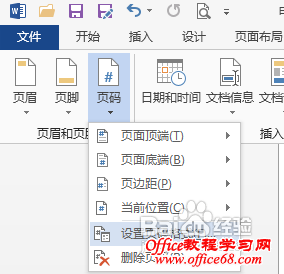 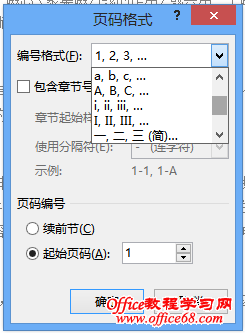 7、页眉和页脚设置完毕后,点击右方的”关闭页眉和页脚“,如下图所示: 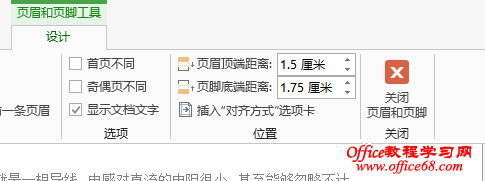 8、以上步骤均完成以后,用”退格键“或者”delete“删除多余的那一空白页,如果不小心删除失误,可点击”撤销“或者”ctrl+z“撤销操作。完成效果如下图所示: 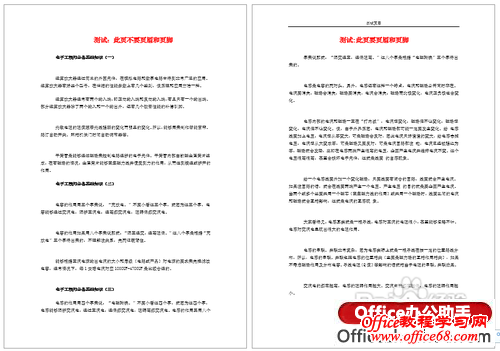 |