|
如果要批量打印准考证、明信片、信封、请柬、工资条等很有规律内容,你不需要做大量重复枯燥的劳动,应该使用Office提供的邮件合并功能,来提高工作效率。 需要邮件合并功能的前提是,有数据源(电子表格、数据库)等,即一个标准的二维数据表,就可以很方便的按一个记录一页(或多页)的方式从WROD中用邮件合并功能打印出来! 邮件合并功能使用复杂吗?答案是否定的,下面让我们轻松常用邮件合并功能。 Word 2013需要邮件合并功能的前提是,有数据源(电子表格、数据库)等,即一个标准的二维数据表,就可以很方便的按一个记录一页(或多页)的方式从Word 2013中用邮件合并功能打印出来。 一、先建立两个文档 一个Word 2013文件,下面简称主文档,内容为共有内容,比如未填写收发人的明信片等,一个Excel文件,下面简称数据源,内容为包括变化信息,如收件人、发件人、邮编等。 示例主文档是一个单位的收文签样式,数据源是收文具体内容,包括收文日期、来文机关、来文编号、标题等内容。 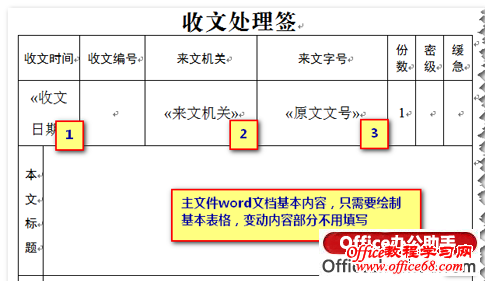 二、打开邮件工具栏 Word 2013有专门的“邮件”选项卡,在Word 2003及以下版本,可以通过"工具"、"信函和邮件"、"显示邮件合并工具栏",打开邮件合并工具栏。 Word 2013邮件选项卡如图所示 三、合并邮件 1、打开数据源文件。依次选择:邮件选项卡、选择收件人、使用现有列表,打开数据源文件。 2、插入数据域。以插入收文日期为例,将光标定位到收文日期处,点击邮件选项卡中的“插入合并域”,然后选择“收文日期”即可。重复上述操作数次,依次插入其他需要的数据。 3、完成合并工作。至此,邮件合并工作就基本完成了,如果需要打印,可依次选择:完成并合并、打印文档,然后可以选择打印全部内容、当前记录、从某条到某条进行打印。  邮件合并功能大致就是这样,细节问题没有过多涉及,请在实践中探索吧 |