|
在Word 2013文档中,用户可以通过使用自动断字、手动断字、插入可选连字符或插入不间断连字符功能控制英文单词的断字方式。其中,可选连字符就是一种可供用户自由决定断开位置的连字符。例如,可以指定单词floccinaucinihilipipification断开位置为floccinaucinihilipipification,而不是floccinaucinihilipipification。本文就主要讲解了Word 2013中插入和显示可选连字符的方法。 1、插入可选连字符 在Word 2013文档中的英文单词中间插入可选连字符的步骤如下所述: 第1步,打开Word 2013文档窗口,将插入点光标定位到需要插入可选连字符的英文单词中间合适位置。 第2步,切换到“插入”功能区,在“符号”分组中单击“符号”按钮,并在打开的符号面板中选择“其他符号”命令,如图1所示。  图1 选择“其他符号”命令 第3步,打开“符号”对话框,切换到“特殊符号”选项卡。选中“可选连字符”选项,并单击“插入”按钮即可在Word 2013文档中插入可选连字符,如图2所示。 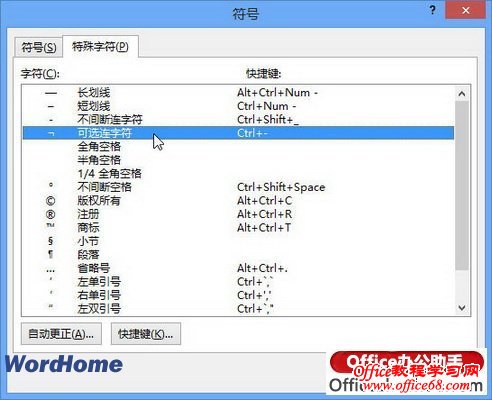 图2 选中“可选连字符”选项 第4步,完成所有可选连字符的插入后,在“符号”对话框中单击“关闭”按钮。 2、显示可选连字符 Word 2013文档中含有可选连字符的英文单词如果没有处于行尾,则默认情况下不显示可选连字符。用户可以设置一直显示可选连字符,操作步骤如下所述: 第1步,打开Word 2013文档窗口,依次单击“文件”→“选项”命令,如图3所示。 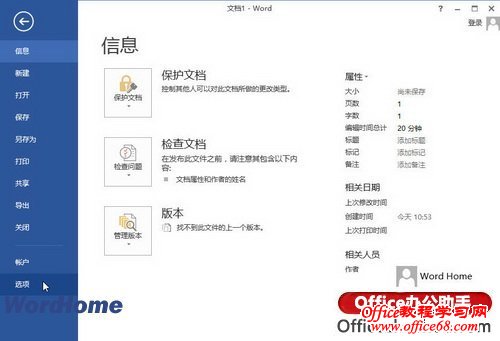 图3 单击“选项”命令 第2步,在打开的“Word选项”对话框中切换到“显示”选项卡,在“始终在屏幕上显示这些格式标记”区域选中“可选连字符”复选框,并单击“确定”按钮,如图4所示。 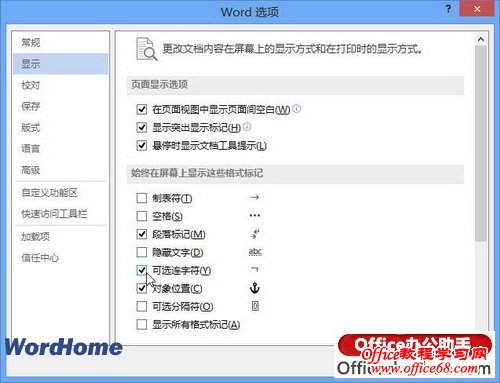 图4选中“可选连字符”复选框 第3步,返回Word 2013文档窗口,则所有的可选连字符都将显示出来 |