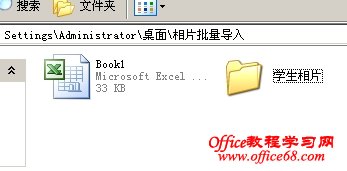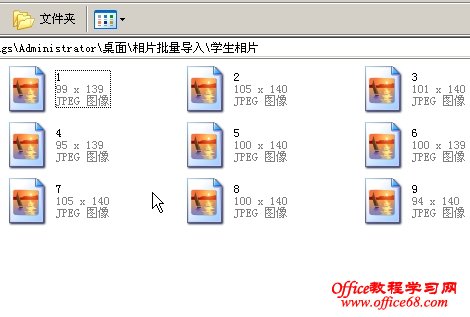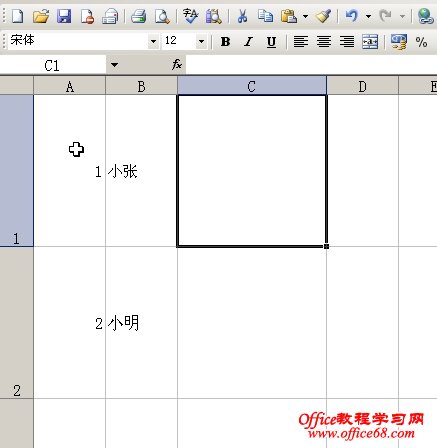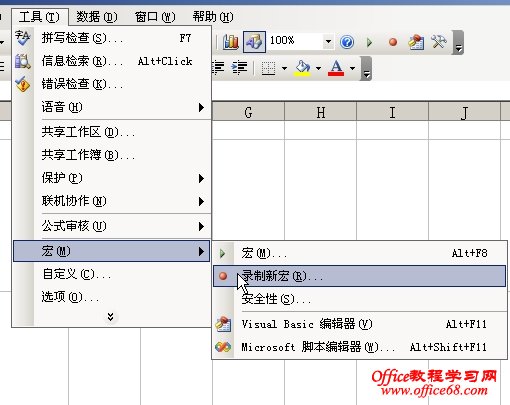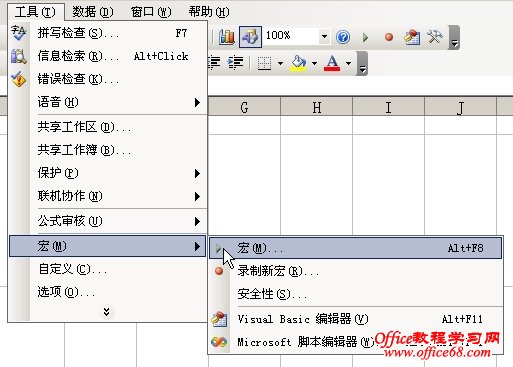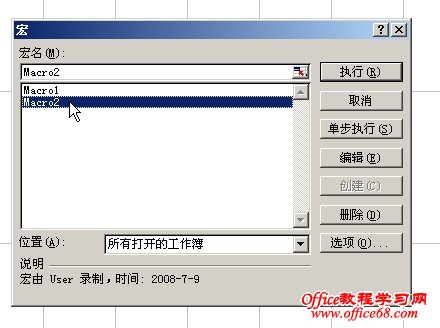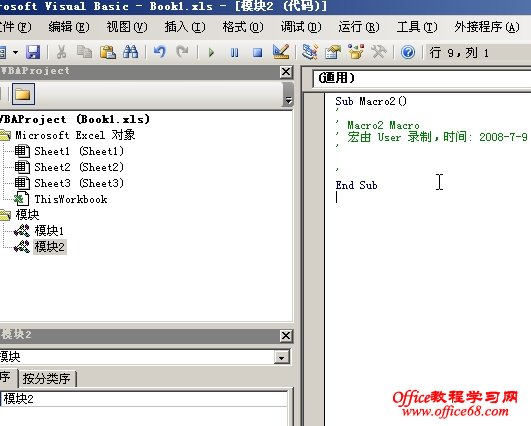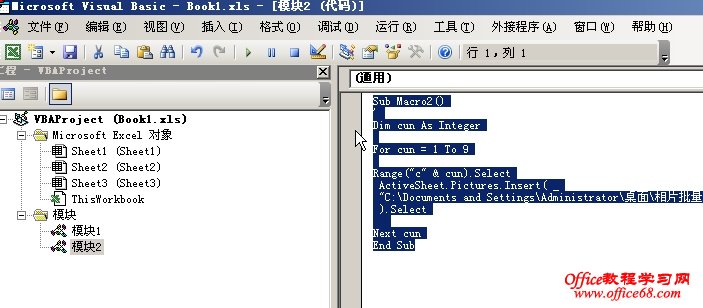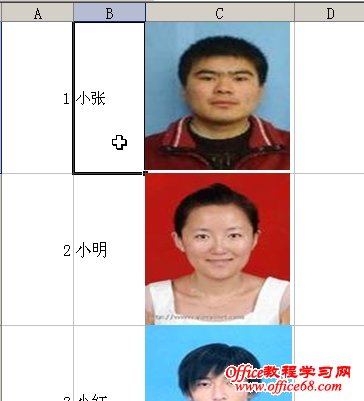|
在ecxel里插入图片应该是人人都会,但是要求你插入几十张图片,那就麻烦了,总不能一张张地插入吧。现在有个好方法,需要用到ecxel里的宏: 这里用一个9个学生的名单与相片做例子: 1、首先在同一个文件夹里新建一个电子表格excel,还有一个学生的相片文件夹,图片是.JPG格式的。
2、准备好学生的相片顺序,命名为1、2、3……(如上图) 3、电子表格的SHEET1工作表A列为学号1、2、3…… B列为姓名(姓名的顺序要与相片的顺序一致) C为相片(把C列的大小按照相片的大小调好)
4、工具-----宏------录制新宏。
5、弹出“录制新宏”对话框,宏名随便,保存在“当前工作簿”,确定。
6、电子表格里出现下面这个图标,单击“相对引用”即右边那个,然后按左边的停止按钮。
7、工具-----宏----宏。
8、弹出“宏”对话框,选中刚才录制宏的宏名如“Macro2”,再按编辑。
9、弹出宏的编辑器,在右边的“通用”下面编辑界面里,把里面原有的内容全都删除,把下面(红色部分)一段代码复制粘贴进去。
Sub Macro2() ' Dim cun As Integer For cun = 1 To 9 Range("c" & cun).Select ActiveSheet.Pictures.Insert( _ "C:\Documents and Settings\Administrator\桌面\相片批量导入\学生相片\" & cun & ".jpg" _ ).Select Next cun End Sub =========================== 上面的编码解释一下: 1)Macro2 指宏的名称。 2)For cun = 1 To 9 1表示第一行,9表示最后一行是第九行,如果你有100个学生相片,那就改成100 3)Range("c" & cun).Select C表示执行这个宏是在c列 4)"C:\Documents and Settings\Administrator\桌面\相片批量导入\学生相片\" 表示图片原来在哪里地方,如果你的相片放在别的地方就改成别的地方就可以了。 5)".jpg" 表示导入的是“.jpg”扩展名的图片。 (呵呵,本人也是一个菜鸟,只能模糊地解释,不好意思)
11、粘贴完后,按保存,再左上角的excel小图标,回到电子表格界面。
12、工具-----宏----宏
13、弹出“宏”对话框,选中刚才录制宏的宏名如“Macro2”,再按“执行” 14、很快地就在C列出现了学生的相片了,成功!
函数和公式我就不知道了,如果用宏代码如下,假设你的照片存在 编程的方法比较简单,推荐使用。 |