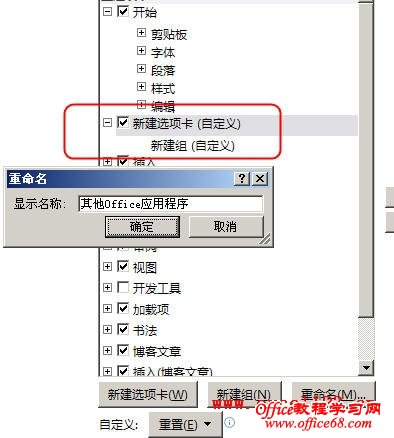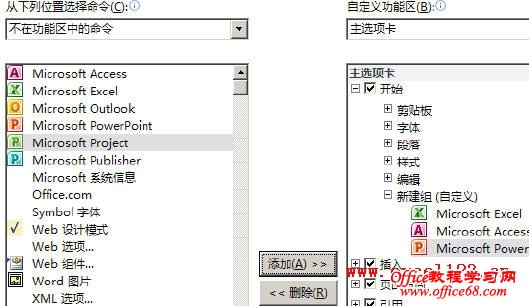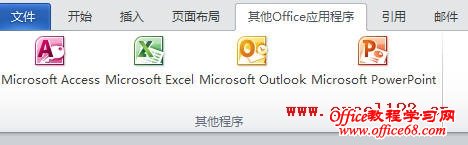|
如果在编辑Word文档的过程中经常需要打开其他Office应用程序,如Excel、PowerPoint等,那么在Word 2010中可以通过自定义,将这些应用程序的快捷图标放到Word 2010功能区或快速访问工具栏中,这样就可以直接从Wrod中运行它们,而不必关闭或最小化Word。方法如下: 1.在Word 2010中,单击“文件→选项→自定义功能区”。 2.我们可以将其他Office应用程序图标添加到一个自定义的选项卡中,或将其添加到某个已存在的选项卡(如“开始”选项卡)的自定义组中。 A 添加到自定义的选项卡: 在“Word选项”对话框中单击“新建选项卡”按钮,在对话框的右侧区域中会添加“新建选项卡(自定义)”和“新建组(自定义)”。然后分别修改“新建选项卡”和“新建组”名称,例如将“新建选项卡”名称更改为“其他Office应用程序”,方法是选择“新建选项卡(自定义)”,单击“重命名”按钮修改名称。 B 添加到“开始”选项卡的自定义组中: 在“Word选项”右侧区域中选择“开始”,单击“新建组”命令。这时可以看到在“编辑”组的下方添加了一个“新建组(自定义)”,用上述方法修改其名称。 3.在“Word选项”对话框的左侧区域的下拉列表中选择“不在功能区中的命令”,可以看到Office应用程序的图标已在下方区域中列出,选择所需的应用程序,单击“添加”按钮将其添加到右侧区域新建的选项卡中或“开始”选项卡的新建组中。 4.单击“确定”。Office应用程序图标会添加到功能区中,如下图将Office应用程序图标添加到“开始”选项卡的自定义组中: 下图是将Office应用程序图标添加到新建的选项卡中: |