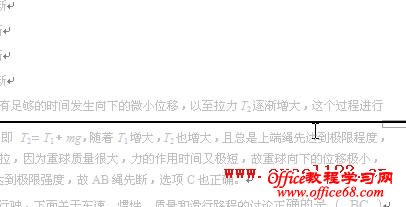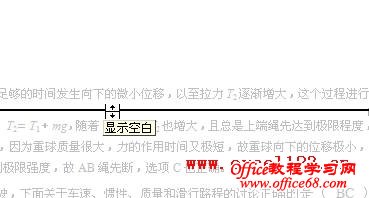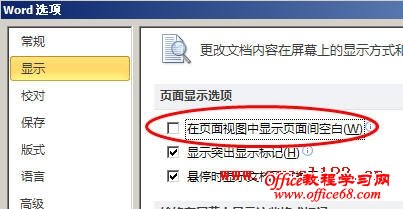|
在Word的页面视图中打开一个包含多页的文档时,通常各页面之间会看到较宽的灰色区域和包含页眉页脚的空白区域。 有时为了方便阅读,使各页面直接看起来更加连贯,可以通过“页面间空白”选项来隐藏页面间的空白,如图所示。 隐藏或显示页面间空白的方法如下: 将鼠标指针定位到页面之间的灰色区域,这时鼠标指针会变成“隐藏空白”指针,在Word 2003中单击鼠标即可隐藏页面间的空白,而在Word 2007或Word 2010中要通过双击鼠标来隐藏。 显示页面间空白的方法还是将鼠标指针定位到页面之间的灰色区域,这时鼠标指针会变成“显示空白”指针,在Word 2003中单击鼠标即可显示页面间的空白,而在Word 2007或Word 2010中要通过双击鼠标来显示。 通过更改Word选项也可以显示或隐藏页面间的空白。 Word 2003: 单击菜单“工具→选项→视图”,在“页面视图或web版式视图选项”下,取消勾选“页面间空白”即可隐藏页面间的空白。 Word 2007/2010: 单击“Office按钮→Word选项→显示”,或“文件→选项→显示”,在“页面显示选项”下取消勾选“在页面视图中显示页面空白”即可隐藏页面间空白。 |