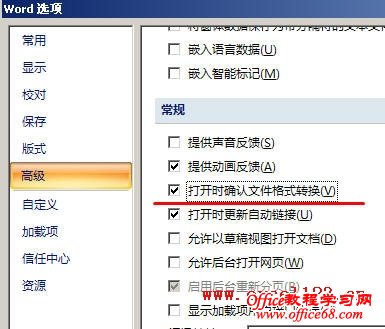|
在Word中使用邮件合并可以批量调用Excel工作簿中的内容,十分方便。但有时Excel单元格中的数值设置的是两位小数,而通过邮件合并后在Word中却显示为12位小数,例如下图中的数值: 出现这种情况,可以用下面的几种方法来解决: 方法一:使用动态数据交换(DDE)连接到Excel工作表 Word 2003: 1.单击菜单“工具→选项→常规”,在“常规选项”下勾选“打开时确认转换”,单击“确定”后再重新进行邮件合并。 2.在“邮件合并”工具栏中单击第二个按钮“打开数据源”,选择所需的Excel工作簿文件,Word会弹出“确认数据源”的对话框,选择“MS Excel 工作簿通过 DDE (*.xls)”,单击“确定”。 在随后出现的对话框中单击“确定”。 3.在“邮件合并”工具栏中单击“插入域”按钮插入所需的数值,这时所显示的数值就不会是多位小数了。 Word 2007: 单击“Office按钮→Word选项→高级”,在“常规”下勾选“打开时确认文件格式转换”,单击“确定”。 然后再进行邮件合并操作,具体方法不再赘述。 方法二:修改域代码 1.打开已进行邮件合并的Word文档,按快捷键Alt+F9,将数值被转换成域代码,在域代码上单击可以看到类似下面的代码: { MERGEFIELD "应收款" } 如果是Word 2007,则域代码中没有英文双引号。 2.如果要将数值保留两位小数,则在域代码后加入下列代码: \#0.00 此时域代码被修改为: { MERGEFIELD "应收款" \#0.00 } 3.按Alt+F9,将域代码转换为数值。注意在没有单击“邮件合并”工具栏中的“上一记录”或“下一记录”按钮前,所显示的小数仍然是12位的,单击“上一记录”或“下一记录”按钮,数值就会显示为两位小数。 如果要保留3为小数,则将域代码改成: { MERGEFIELD "应收款" \#0.000 } 如果要将数值显示为“¥193137.25”的样式,则改为: { MERGEFIELD "应收款" \#¥0.00 } 方法三:修改Excel工作表 在Excel中将所需的数值用下列公式代替,在Word中进行邮件合并后就会按所设置的小数位数显示。例如要显示两位小数,数值在E2:E20区域中,将邮件合并所需的数值放到D2:D20区域,在D2单元格中输入公式: =TEXT(E2, "0.00") 拖动填充柄到D3:D20区域,然后再进行邮件合并。保留3位小数就用下面的公式: =TEXT(E2, "0.000") |