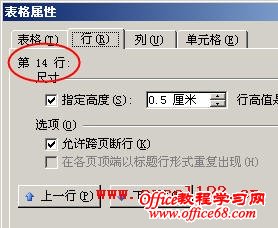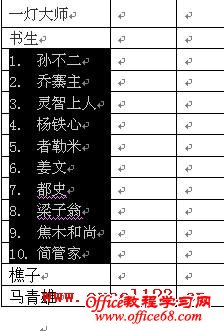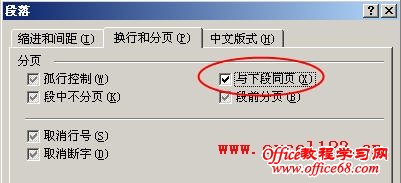|
有时需要在Word中制作表格,下面是一些Word表格操作中的小技巧: 技巧一:自动调整表格列宽 在Excel中,当在列标题交界双击时,Excel会自动调整该列的列宽到最适合的宽度。Word中也有这个技巧,将光标放到某列的右边线上,当光标变成双箭头形状时双击鼠标左键,Word会自动调整该列列宽到最适合的宽度。 技巧二:快速将表格一分为二 有时跨页的表格较长,需要将表格一分为二,分别放到不同的页面中进行打印。这时只需将光标定位到需要拆分的行中,按快捷键Ctrl+Shift+Enter(与在Excel中输入数组公式的快捷键相同),表格便会从该行处断开了,注意光标所在的行被放置到下面的表格中。 技巧三:快速在表格下方添加一个空行 将光标定位到表格右下角(最后一行的最右侧)的单元格中,按Tab键,Word就会在表格的下部添加一个空行。 技巧四:快速删除表格 在表格中选中要删除的部分,按“Delete”键会删除表格中的文字内容,但选中部分的单元格还是存在。如果按退格键(Enter键上方),则会删除所选的列、行、单元格或整个表格。 技巧五:快速统计表格中的行数 在Excel中进行行数的统计非常简单,那么当表格较长时在Word中该如何操作呢?可以试试下面的两种方法: 1.通过表格属性查看 将光标定位到表格的最后一行,鼠标右击,在弹出的快捷菜单中选择“表格属性”,切换到“行”选项卡,就可以看到表格的行数了。如果打开“表格属性”对话框后自动选择的是“行”选项卡,会看不到这个行数,这时只需先切换到其他选项,再选择“行”选项卡就会显示了。 如果是选择表格中连续的部分行,此处会显示为“第N-M行”,所选择的行数就是M-N+1。 2.插入编号法 在表格的某列中选择需要统计的行,然后插入编号,查看完毕后在撤销编号即可。方法是: 在Word 2003中,在某列中选择需要统计行数的行,然后单击菜单“格式→项目符号和编号→编号”,在弹出的对话框中选择“1.、2.、3.、……”的样式,单击“确定”。 Word会自动给所选择的列中各单元格添加编号,查看最后一个编号即可。 最后在工具栏中单击“撤销”按钮撤销编号。 在Word 2007中的操作方法与Word 2003大致相同,只是在设置编号时是在功能区中选择“开始”选项卡,在“段落”组中直接单击“编号”按钮即可。 技巧六:让表格始终在同一页中显示 有时页面上部的表格仅有一两行被放置在上一页中了,为了避免表格被断开,可以设置让表格始终在同一页面中显示。方法是先选择整个表格,然后在“段落”对话框中进行设置: 在Word 2003中单击菜单“格式→段落→换行和分页”,勾选“与下段同页”,单击“确定”。 在Word 2007中,在功能区中选择“开始”选项卡,在“段落”组中单击右下角的对话框启动器,弹出“段落”对话框,选择“换行和分页”选项卡,勾选“与下段同页”,单击“确定”。 |