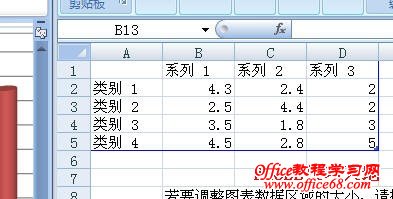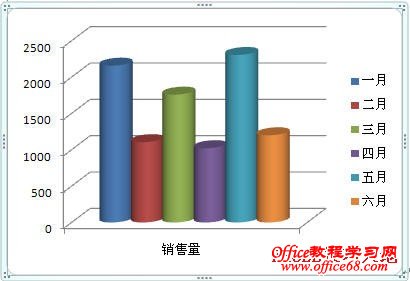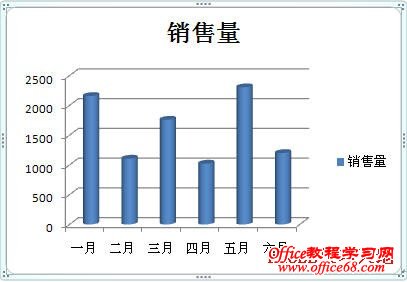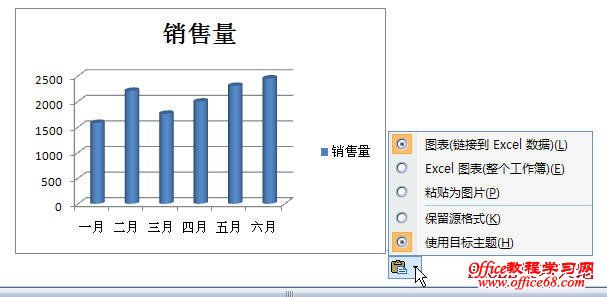|
在Word 2007中插入一个Excel图表,可以增加文章的可读性,使说明简单明了。我们可以直接在Word 2007中创建一个图表,也可以将Excel中现有的图表复制到Word 2007中。 直接在Word 2007中创建 1.将光标定位到Word文档中的插入点,单击功能区选项卡“插入”,在“插图”组中单击“图表”,在弹出的“插入图表”窗口中选择一种图表类型,然后单击“确定”。 2.Excel 2007将自动运行并创建一个名为“Microsoft Office Word 中的图表”的工作表,该工作表中包含图表数据,将和Word同时保存。可以看到Word和Excel窗口并排显示在屏幕上,同时,Excel还为图表自动创建了一些数据。 3.对图表数据进行修改,并删除不需要的数据。同时拖动数据区域四周的蓝色方框右下角,调整数据区域的大小。 这时,Word 2007中的图表如图: 4.交换坐标轴上的数据。如果要将图表中坐标轴上的数据进行交换,例如将上图中“月份”放到水平轴上,可以在Word中保持图表的选中状态,然后单击功能区中的“设计”选项卡,该选项卡和其他两个选项卡“布局”和“格式”只是在图表被选中时才出现。然后在“数据”组中单击“切换行/列”。 以后,如果要修改图表数据,可以单击“编辑数据”,然后在Excel 2007中进行修改。 将Excel中现有的图表复制到Word 2007中 如果要插入的图表已经在Excel中制作完毕,可以直接在Excel中选中图表,然后复制粘贴到Word 2007中。这时,Word 2007中图表的右下角会出现一个粘贴选项按钮,如图: 单击“粘贴选项”按钮右侧的箭头,可以看到有多种粘贴方式供选择: 图表(链接到Excel数据):复制Excel图表到Word中,同时将Word图表链接到原工作簿图表数据中。如果原工作簿中的图表数据修改了,Word中的图表也会相应改变。 Excel图表(整个工作簿):复制Excel图表到Word中,同时将Excel图表数据也复制到Word中。该选项将Excel工作簿作为一个对象保存到Word 2007中,断开了与原工作簿的联系。 粘贴为图片:将图表作为一个图片插入到Word中。 保留源格式:保留所有原Excel图表的格式。 使用目标主题:按照已使用的文档主题来重新设置图表的格式 |