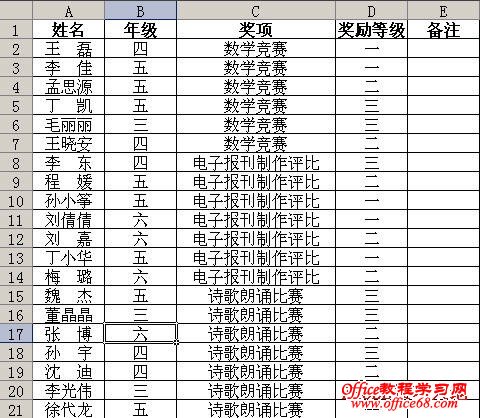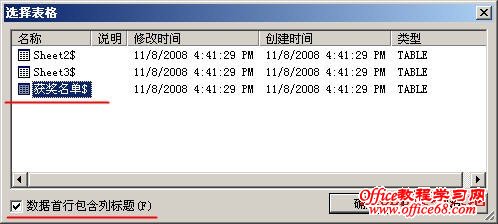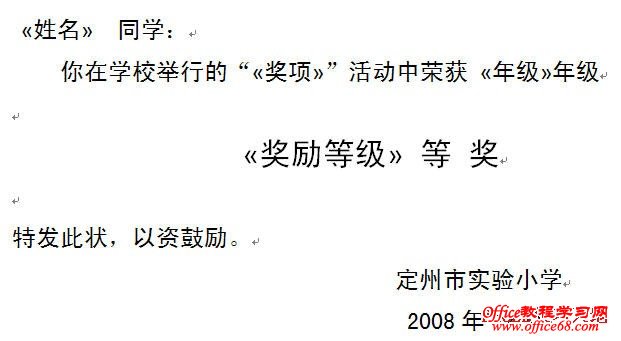|
对于打印奖状,我们通常所采用的方法是将姓名和获几等奖位置空着,等到奖状打印完毕再用手工填写,或者是分别在每张电子奖状上更改姓名等信息再打印。这两种方法都费时费力,其实利用Word 2003中的邮件合并功能通过简单的几个步骤就可以轻松地批量打印奖状。
具体做法如下:
1.制作奖状模板。
首先利用Word 2003制作一个奖状模板并保存为“奖状.doc”,将其中姓名、奖项、年级先空出,确保打印输出后的格式与奖状纸相符,如下图所示。

2.制作获奖学生名单电子表格。
在Excel表格中输入获奖学生名单及奖项、获几等奖等相关信息并保存为“获奖学生名单.xls”。此处要注意的是,表格的第一行为列标题行,列标题行下紧接着输入获奖学生信息,如下图所示。
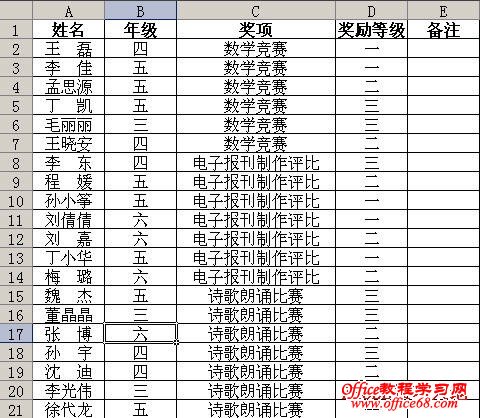
3.关联数据库。
用Word 2003打开“奖状.doc”,依次选择“视图→工具栏→邮件合并”,在新出现的邮件合并工具栏中选择“打开数据源”,并选择“获奖学生名单.xls”,打开后选择相应的工作表,此处为“获奖名单$”,注意不要取消默认的“数据首行包含列标题”选项,如下图所示,单击“确定”。

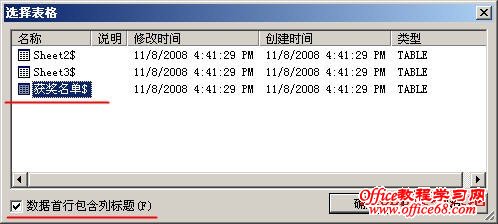
将鼠标定位到需要插入姓名的地方,单击“插入域”。如图。

在弹出的对话框中选择“姓名”,并单击“插入”。同样的方法完成奖项、年级等的插入,完成后的效果如图。

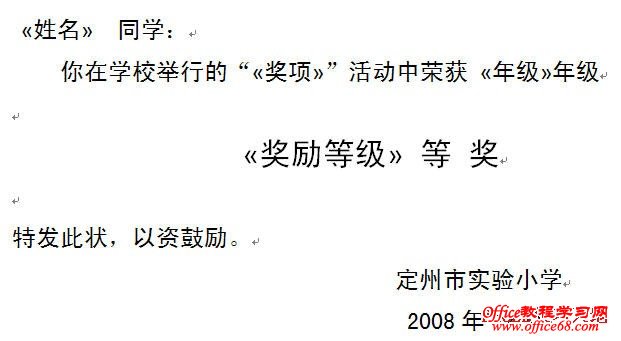
4.预览并打印
选择“查看合并数据”。

然后用前后箭头就可以浏览合并数据后的效果,选择“合并到新文档”可以生成一个包含所有奖状的Word文档,这时就可以批量打印了。

|