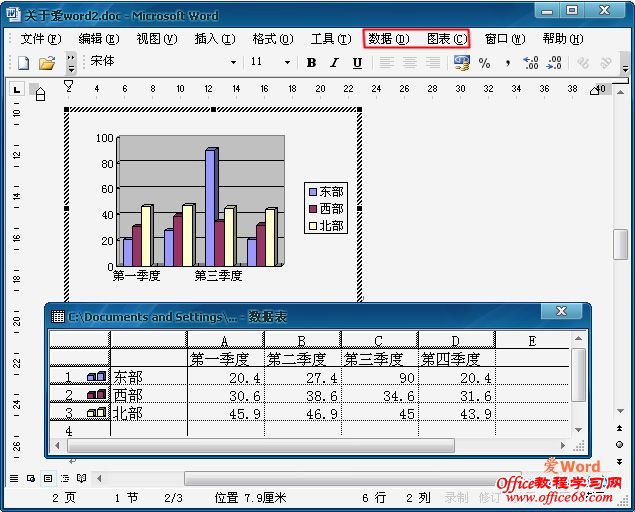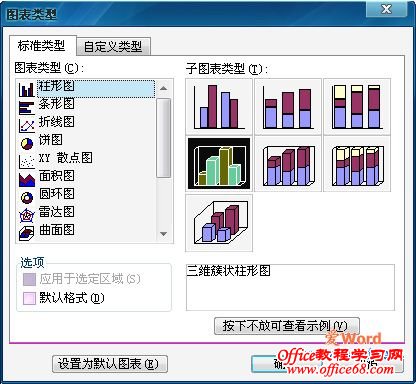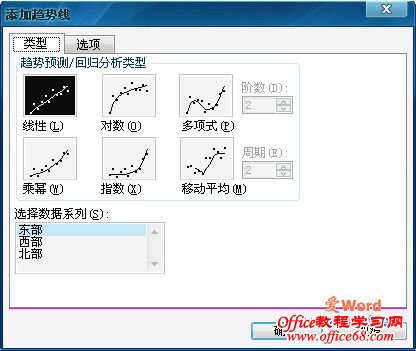|
Word2003文档中有时需要根据一些数据来创建数据图以使得说明内容直观生动。创建图表时可以是同时插入数据表和相应的数据图,然后通过编辑数据图和更改数据图类型来获得所需的图表内容。 操作步骤如下: 1、光标定位于文档中要插入图表的位置。 2、选择“插入”—“对象”菜单项,在弹出的“对象”对话框中选择“新建”选项卡。 3、在“对象类型”列表框中选择“Microsoft Graph 图表”选项,然后点击“确定”。这样即在文档中插入了一个带示例数据的“数据表”和相应的图表,同时我们可以注意到菜单栏中出现了“数据”和“图表”两个菜单项,如图一。
图一 插入未编辑的数据图表示例 4、在数据表中按需要添加或删除行或列,并在单元格中输入所需的文字或数字,则图表也将随之变动。 要设置图表是按行或列来显示数据图,可以点击“数据”菜单项,在弹出的下拉菜单中根据需要选择恰当的菜单项: 行中系列:按行根据多行数据绘制图表数据系列。 列中系列:按列根据多列数据绘制图表数据系列。 5、选择在图表中显示的行或列。 双击数据表中的行或列标,可以在图表中添加或删除该行或该列数据。 6、选择图表类型。 选择“图表”—“图表类型”菜单项,将弹出“图表类型”对话框,如图二。
图二 “图表类型”对话框 在“图表类型”列表框中选择一种图表类型,然后在“子图表类型”列表框中选择一种子图表类型,选定后按住“按下不放可查看示例”按钮,就可以在“示例”框中预览应用效果。 7、设定图表选项。 选择“图表”—“图表选项”菜单项,将弹出“图表选择”对话框,如图三。
图三 “图表选择”对话框 在该对话框中的各个选项卡可以设置不同的图表选项的相关内容。 8、添加趋势线和设置三维图格式。 如果在步骤6中选择的是平面图表类型,则可以在图表中添加趋势线以作为预测数据的依据。选择“图表”—“添加趋势线”菜单项,将弹出“添加趋势线”对话框,如图四。
图四 “添加趋势线”对话框 在该对话框的“选择数据系列”列表框中先选择一个数据系列,然后在“趋势预测/回归分析类型”选项区中选择不同函数类型的趋势线。 点击对话框右上角的“帮助”按钮可以了解每种趋势线的具体函数关系。 如果在步骤6中选择的是立体图表类型,则可以对其三维视图格式进行设置。选择“图表”—“设置三维视图格式”菜单项,将弹出“设置三维视图格式”对话框,如图五。
图五 “设置三维视图格式”对话框 在该对话框中可以对三维视图仰角、旋转角度、透视系数等进行设置。 9、对图表按以上步骤设置完毕后,单击图表外任意处,则数据表消失,完成图表的创建过程。想要显示数据表,双击图表即可 |