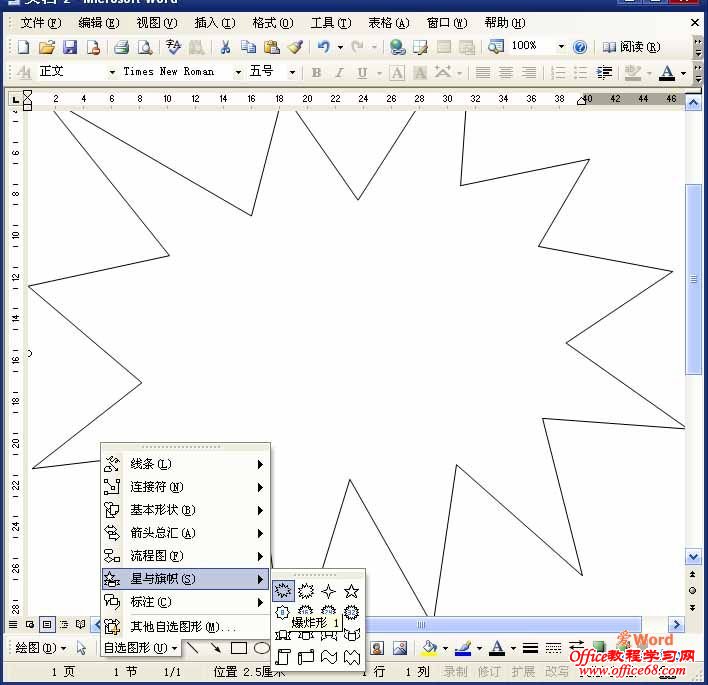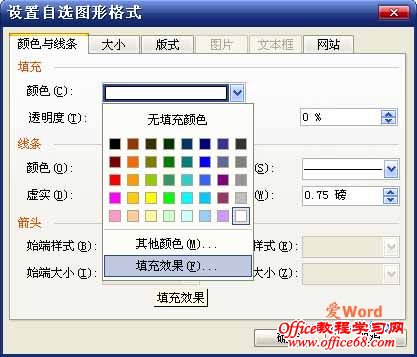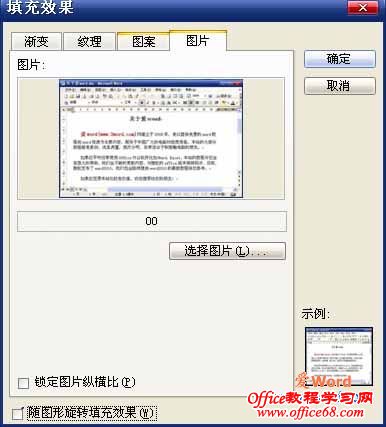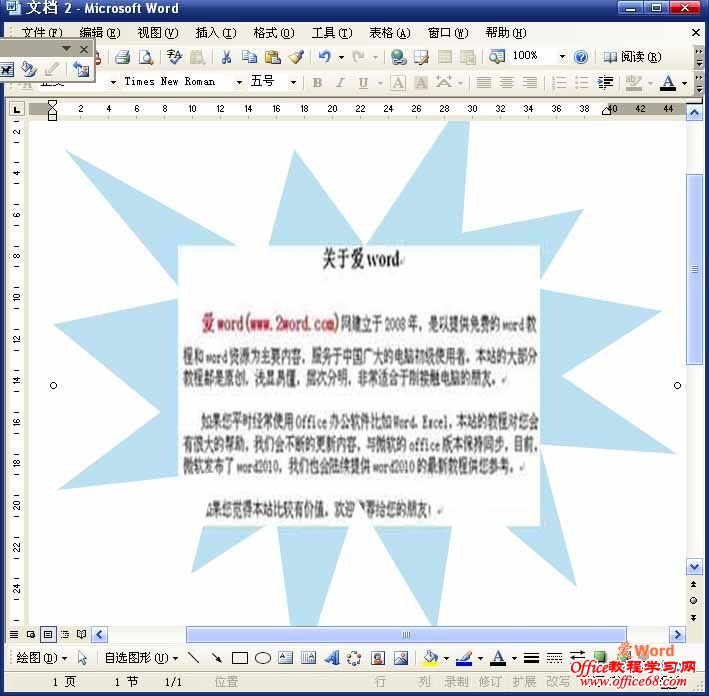|
我们学习了图片的裁切,实现的是图片的规则裁剪,而我们在制作Word文档时,有时会添加具有异形裁切效果的图片以增加内容的趣味性。要实现图片的异形裁切效果,其实不一定非要用到图像处理软件,只需要使用Word2003即可完成任务。 下面以一个例子来介绍图片异形裁剪的操作步骤: 一、调出Word2003绘图工具栏 首先打开Word2003文档,依次点击“视图”→工具栏→绘图”菜单项,调出“绘图”工具栏。如图一。
[图一]“绘图”工具栏 二、用绘图工具栏拉出裁切形状 点击“绘图”工具栏中的“自选图形”→星与旗帜→爆炸形1,这时文档空白处会出现一个“在此处创建图形”的方框提示,按住Shift键,拖动鼠标左键画出一个爆炸形。如图二。
[图二]画出“爆炸形1” 三、通过画好的爆炸形上的控制点可以对它调整大小。调整好后双击画出的爆炸形中间,系统会弹出“设置自选图形格式”对话框,如图三。选择“颜色与线条”标签页,点击“填充”项中的“颜色”下拉列表,选择最下面的“填充效果”,系统弹出“填充效果”对话框,如图四。在“填充效果”对话框中选择“图片”标签页,然后点击“选择图片”选出文件夹中待处理的图片,并去掉“随图形旋转填充效果”前的勾。点击“确定”按钮关闭“填充效果”对话框。
[图三]“设置自选图形格式”对话框
[图四]“填充效果”对话框 四、在“设置自选图形格式”对话框中的“颜色与线条”标签页下,点击“线条”项中的“颜色”,选择“无线条颜色”,“确定”后即在爆炸形范围内插入该图片。最后根据图像和最终形状的需要,拖动爆炸形上边的“旋转控制点”调整其裁切范围。如图五。
[图五]做好的图片
五、保存做好的图片 当完成上面的步骤后,异形裁切的图片就处理完毕了,右击做好的图片,选择“复制”,然后依次点击“开始”→程序→附件→画图,启动画图工具,在画图窗口中点击“编辑”→粘贴,裁切好的图片就贴在画图上了,选择“另存为”保存图片即可 |