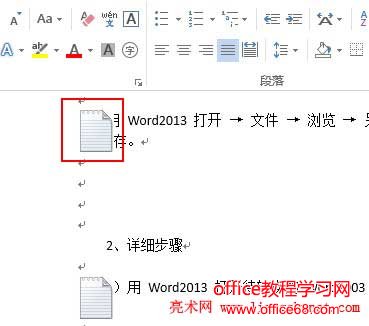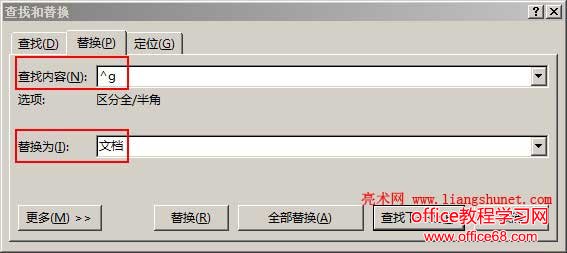|
Word替换图片你曾经用过没有?面对这个问题,可能大多数用户都回答同一个答案“没有”。一个方面这种情况的应用不多,平常大多时候都是普通的文字替换。Word的替换功能确实也强大,不但可以把文字批量替换为图片,还可以把所有图片替换为文字。 Word批量替换图片是如何实现的,与文字替代有何不同?它主要巧妙运用了复制功能,把在 Word 中选中的文字替换为复制到切贴板中的图片;图片再替换为文字,则是用 ^g 代表所有图片;接下来就看具体的替代方法。
一、Word文字批量替换图片1、选中要替换字体的文字(如“文档”),如图1所示:
图1 2、同时按 Ctrl + H 键,打开“查找和替换”窗口,在“替换为”右边输入框中输入 ^C,如图2所示:
图2 3、打开准备用来替代文字的图片所在文件夹,选中它并按 Ctrl + C 复制,回到 Word,单击“全部替换”,如果弹出“是否从头继续搜索?”询问框,选择“是”,则提示“全部完成”,单击“确定”,则所有“文档”被图片替换,如图3所示:
图3 从操作过程来看,Word批量替换图片虽然有些不可思议,但还是十分简单的,按照步骤操作一次就会了。
二、把Word中所有图片替换为文字1、按 Ctrl + H 键,打开“查找和替换”窗口,在“查找内容”右边输入框中输入 ^g,在“替换为”输入框中输入要替换为的文字(如“文档”),如图4所示:
图4 2、单击“全部替换”,则Word中所有图片被替换为指定文字(文档)。
注意: 1、如果是用“Word文字批量替换的图片”,无法通过替换把它还原为原来的文字,只能替换插入的图片。 2、如果要求不同的图片用不同的文字替换,也无法用此方法完成。 |