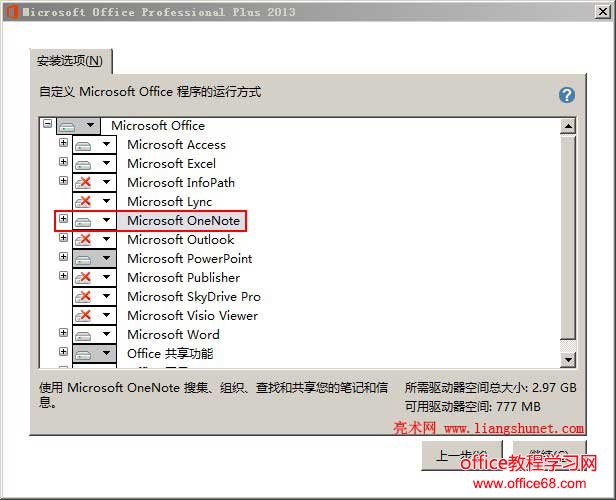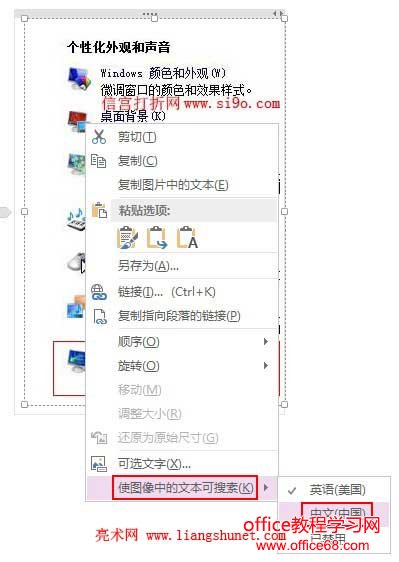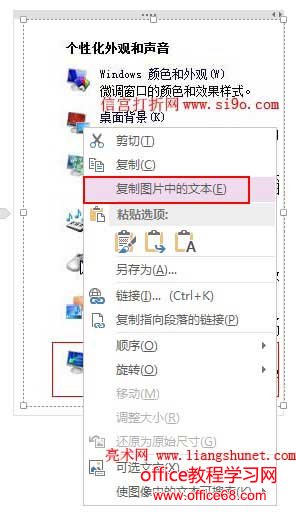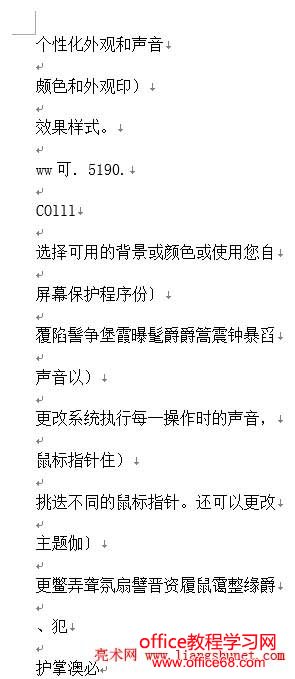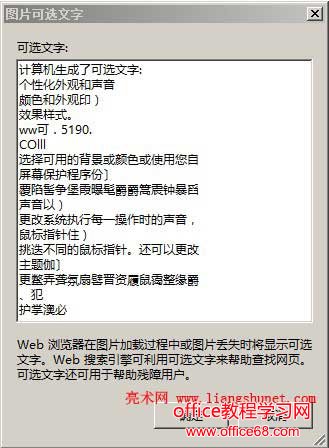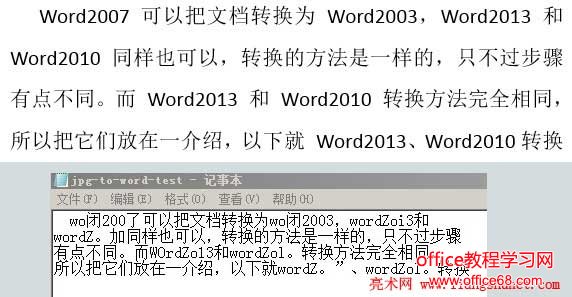|
读取图片的文字往往不是一件容易的事,Office 从 2003 开始就有了 OCR(Optical Character Recognition),即光学字符识别,也就读取图片上的文字的技术,现在已经发展到 Office2013,但读取图片文字效果仍然不怎么让人满意,常常会得到一些乱码,尤其是图片上的文字不是很大的时候。尽管如此,OCR 带来的方便还是值得称赞,毕竟可以大大减少人工输入。 为了满足不同用户的需要,我们将介绍两种把图片转换成word的方法,一种用 Office 自带的 OCR 转换,另一种用 OCR 专业软件转换。
一、用 Office 自带的 OCR 把图片转换成word1、如果安装 Office 时没有安装“光学字符识别(OCR)”,即 OneNote,需要重新运行 Office 安装程序,选择“添加/删除”进入“安装选项”窗口,如图1所示:
图1 选择“Microsoft OneNote”,单击“断续”,则 OneNote 会被安装,几秒钟安装就可以完成。
2、如果安装 Office 时,已经安装了 Microsoft OneNote,则跳过第一步,依次选择“开始”菜单 → 所有程序 → Microsoft Office 2013(选择已安装版本即可) → OneNote 2013,第一次打开会弹出一个登录窗口,关闭即可。 3、点击 + 创建一个新分区,选择“插入”选项卡 → 图片,插入待读取文字的图片,如图2所示:
图2 4、右键图片,依次选择“使图像中的文本可搜索” → 中文(图2),再次右键图片,选择“复制文件中的文本”,如图3所示:
图3 5、打开 Word,按 Ctrl + V 粘贴,图片文字转换成word 的效果如图4所示:
图4 6、转换效果大部分正常,不过还是有些字识别错了,说明 jpg转换成word 确实不容易。
还有一种在 OneNote 中直接复制文字的方法: 右键图片,选择“可选文字”,打开窗口如图5所示:
图5 输入框中的文字可以编辑,可在这里纠正错误的文字后,再复制到 Word。
二、用专业 OCR 软件把图片转换成word目前,图片文字转换成word方面的专业软件也有蛮多,如 中文紫光OCR、CAJViewer、Fine Reader、清华TH-OCR、汉王、尚书七号等,可以下载一款转换,下面以清华TH-OCR 为例,说明转转换方法。 1、选择“文件” → 打开(或单击“打开”图标),如图6所示:
图6 2、定位到待读取文字图片所在文件夹,双击它则导入到软件中,右键图片,弹出菜单如图7所示:
图7 3、选择“提交识别”,图片中的文字被输出到一个与图片同路径同名的文本文件中,图片文字转换成word文档的效果,如图8所示:
图8 上图为原图片,下图为转换后的效果。对于这样大的的文字,仍然出现了识别错误,出现一些错别字。 |