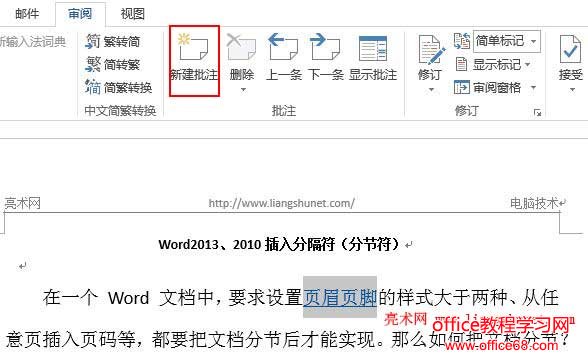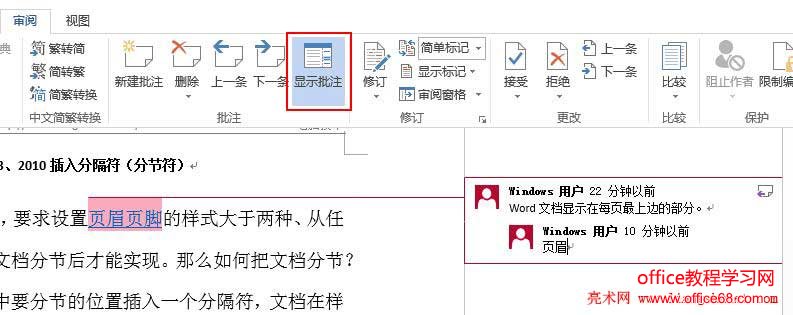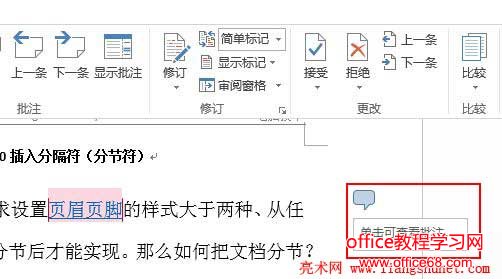|
在 Word 中,可以给特定文字添加批注;Word2010 和 2013 所有有关批注的操作都在“审阅”选项卡中,要对什么文本加批注选中它,点击“新建批注”,然后输入批注文字即可。 如果Word文档已经插入批注,在默认情况下不会显示,仅在文档右边显示一个长方形下边突出一个小尖嘴图标,把鼠标移到此图标上会显示“单击可查看批注”;或者点击“显示批注”,会显示所有批注。接下来先看怎么插入批注,再看如何显示所有批注。
一、Word2013、Word2010插入批注1、选中要添加批注的文字,选择“审阅”选项卡,如图1所示:
图1
2、单击“新建批注”图标,在文档右边弹出一个输入批注小窗口,如图2所示:
图2
3、输入文字批注(如给选中的“页眉页脚”添加“Word文档显示在每页最上边的部分。”),如图3所示:
图3
4、点击“输入批注框右上角有个向左箭头的小图标”,会再添加一个输入批注栏,继续点击继续添加,如图4所示:
图4
5、需要给其它文字添加批注,重复上述步骤即可。
二、Word2010、Word2013显示批注方法一:选择“审阅”选项卡,单击“显示批注”,则文档中的所有批注都会显示,如图5所示:
图5 方法二:将鼠标移到文档右边一个图标上,会显示“单击可查看批注”,单击它则显示一个批注,如图6所示:
图6
三、Word2010、Word2013删除批注方法一:选择“审阅”选项卡,选中要删除的批注,单击“删除”即可,如图7所示:
图7 方法二:选择“审阅”选项卡,点击“删除 → 删除文档中所有批注”,如图8所示:
图8 则 Word 文档中所有批注被删除。 |