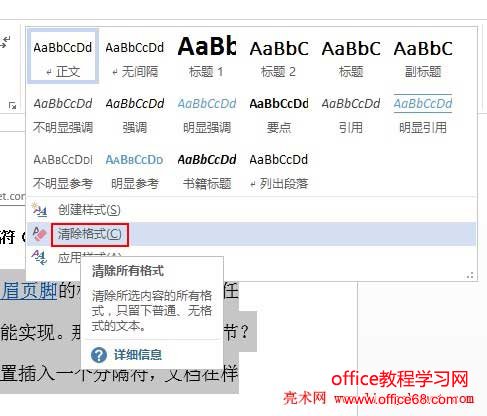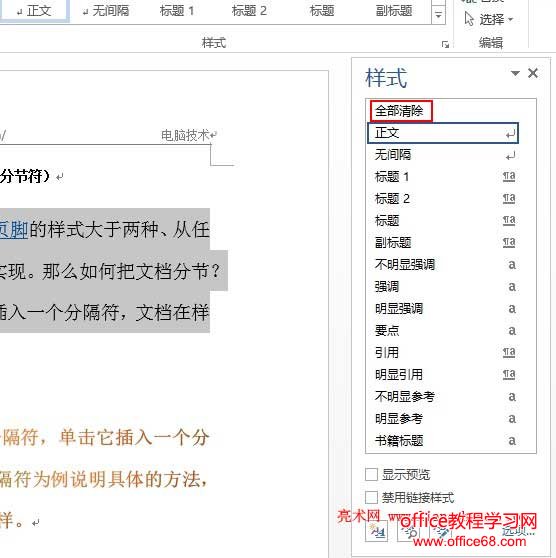|
Word2003 中的格式菜单,在 Word2007 以上版本(包括 Word2013、2010)已经不见了踪影,它的大部分功能并入了“开始”选项卡之下,主要功能在“样式”中。“开始”选项卡也是打开 Word 的默认显示选项卡,这大概是因为其中的都是一些常用功能的原故,把它作为默认,方便用户使用。 Word2010 跟 Word2013 何其相似,所以明白 Word2010格式的相关问题,也就知道 Word2013格式的同样问题。接着用与格式相关的例子说明Word2010格式在哪里。
一、快速找到Word2013、2010格式在 Word2013、10 中,格式的功能基本并入“开始”菜单中,如图1所示:
图1 这很像 Word2003 的工具栏,从左边起分别是字体、段落、样式大三分块,它们都是编辑常用的功能。使用都十分简单,要选择什么功能,选中文本后,点击一下它立即应用上,并且新增了预览功能,只要把鼠标移到相应功能上,自动显示该功能的效果。
二、Word2013、2010清除格式(样式)清除格式在 Word2013(2010)中有两种方法,一种是在“标题栏”右边的倒三角型中清除,另一种在“样式”中清除,以下是具体步骤。 方法一: 1、选中要清除格式的文本,点击“标题栏”右边的倒三角(上边有一横),弹出菜单如图2所示:
图2 2、选择“清除格式”,则所选中文本所有格式被清除。
方法二: 1、点击“样式”右边的小图标(或按 Alt + Ctrl + Shift + S,注意按键先后序,否则不会弹出样式),在工作区右边打开“样式”小窗口,如图3所示:
图3 2、选中要清除格式的文本,点击“全部清除”,被选中文本的格式同样被全部清除。 |