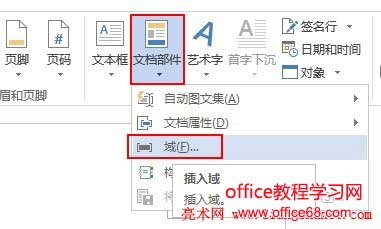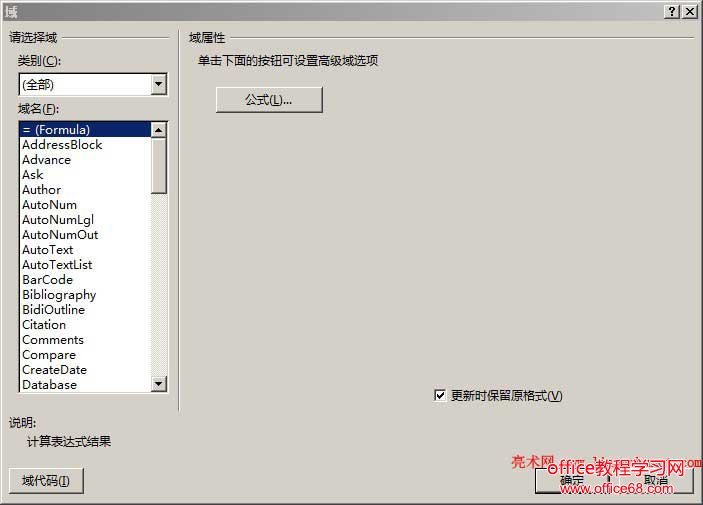|
在 Word2003 中,域在插入菜单中,但从 Word2007 起,域的位置随着 Word 工作界面的洗心革面发生了较大变化;不过到 Word2007 后,域的位置没有再改变,Word2010、Word2013 跟2007一样,只不过界面颜色有变化。 随着位置的改变,从旧版本升到新版本可能一时半会还找不到域,在急用时可能因这个不起眼的小环节而影响工作。为了便于用户找到域,我们总结了从 Word2003 到 Word2013 域的所在位置,方便大家查找。
一、Word2013 插入域(Word2010、2007 同)1、选择“插入”选项卡,单击“文档部件”,如图1所示:
图1 2、选择“域”,打开窗口如图2所示:
图2 3、默认显示全部类别,可以根据需要选择相应的类别,共有“编号、等式和公式、链接和引用、日期和时间、索引和目录、文档信息、文档自动化、用户信息和邮件合并”九个大类,每个大类又分为若干小类。
二、Word2003 插入域Word2003 域就在“插入”菜单中,点击它选择“域”就可以打开跟图2相似的窗口,不过域类型有些变化,功能也增加了一些。
三、直接输入域把光标定位到要输入域的位置,按 Ctrl + F9 会显示一个大括号 { },在里面就可以输入域代码了。例如输入一个公式 a * c/(b + d) ×100%,可这样输入 { eq\f(a×c,b+d)×100% },然后按 Shift + F9 就变为一个公式。
四、更新域的两种方法方法一:打开 Word 文档后,选择一次“打印预览”,所有“域”就会自动更新。 方法二:按 Ctrl + A 全选文档,按一次 F9,所有“域”也会自动更新。 如果只更新一个域,右键该域,选择“更新域”即可。 |