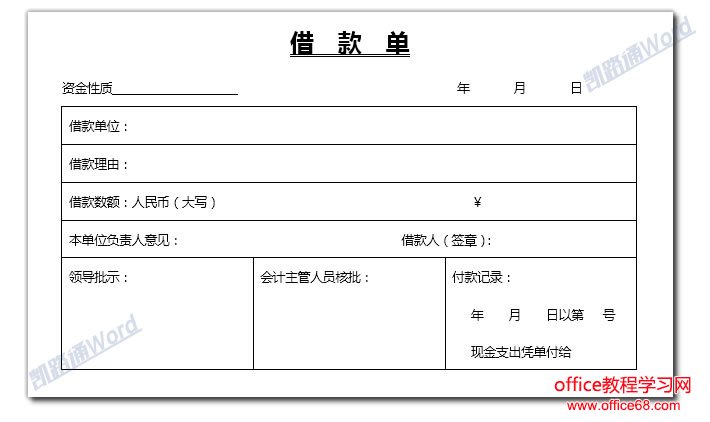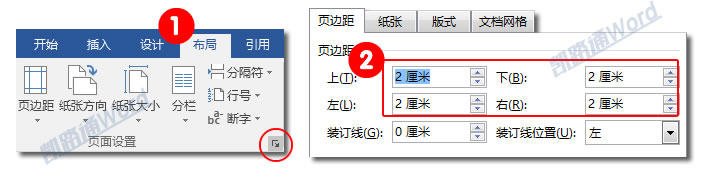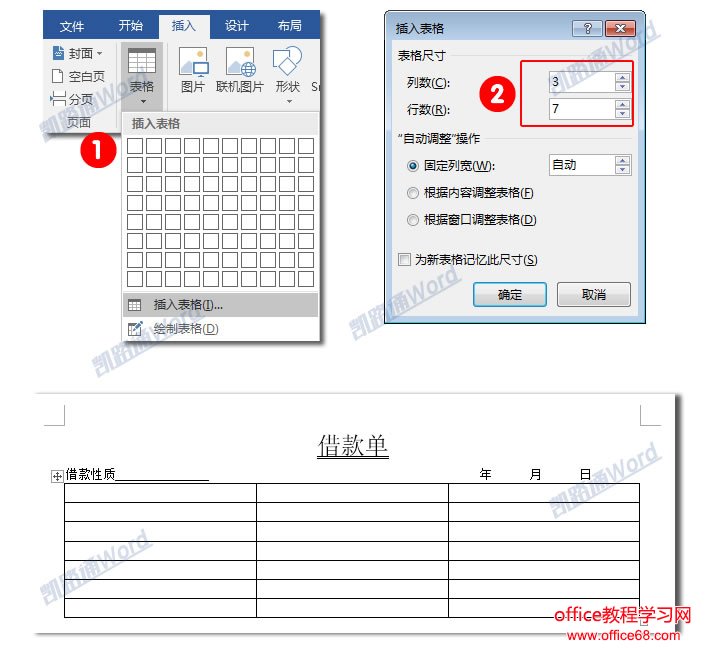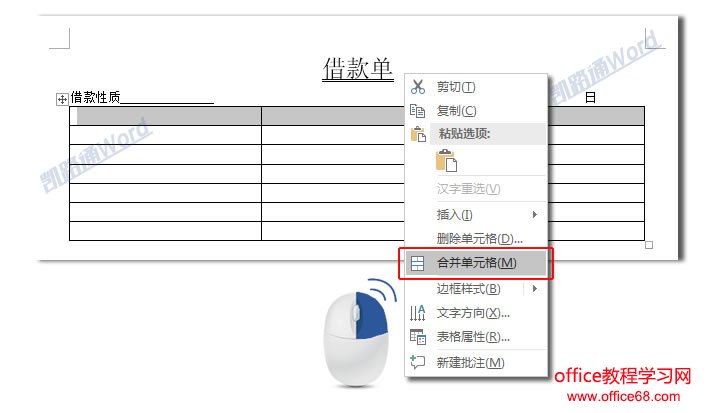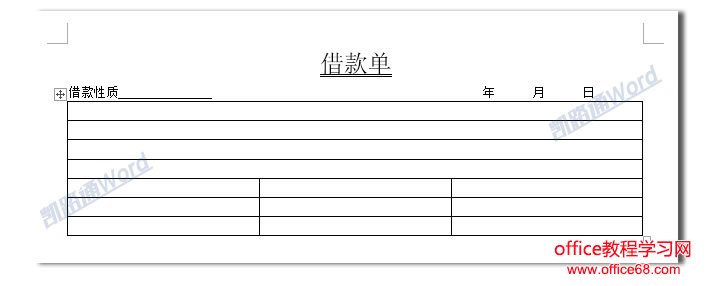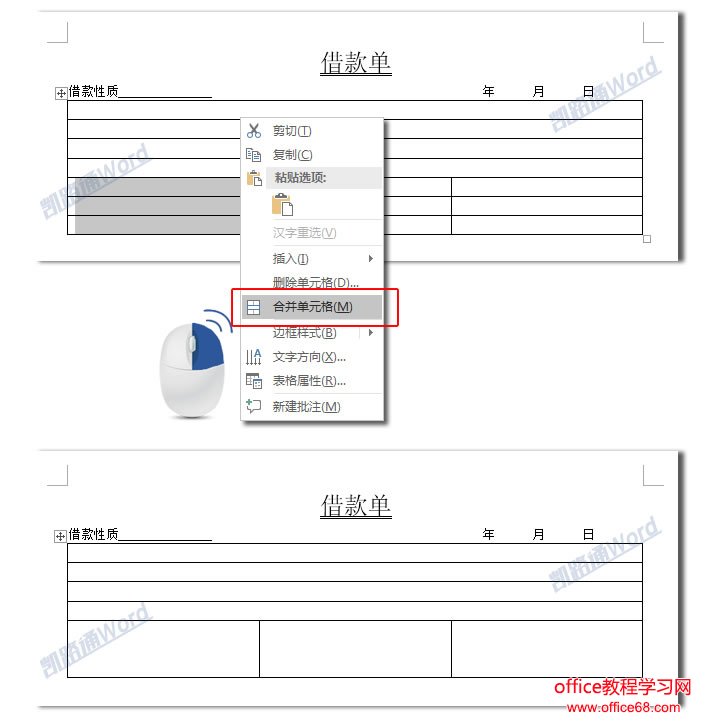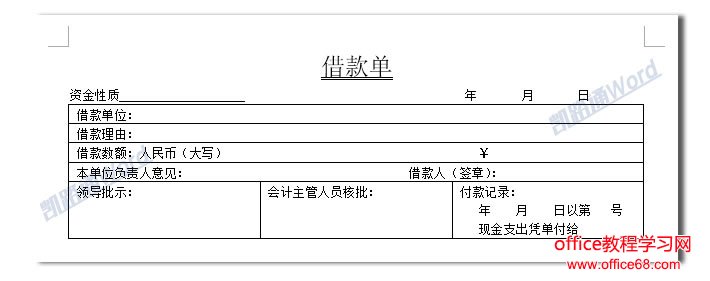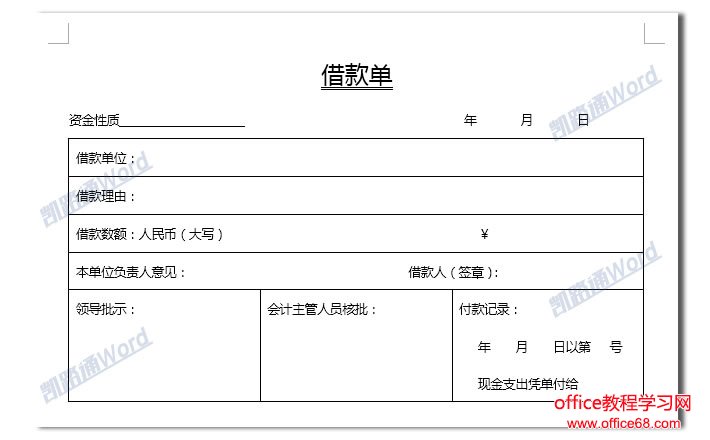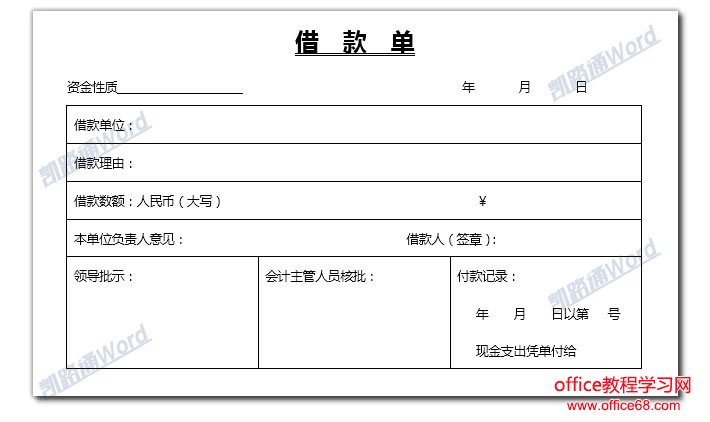|
借款单,相信很多在企业上班的人并不会陌生这种小型表格,它是单位在用于借款时候使用的。在之前的课程中我们也说到过借款单的制作,但是感觉还不是很好,所有今天再来一步一步教大家如何制作借款单。 页面设置步骤一、进入【布局】选项卡,点击【页面设置】右下角按钮,【页边距】中将上、下、左、右边距都设为2厘米。
输入标题和表头步骤一、输入标题和表头部分,中间用多个空格隔开。
插入表格步骤一、点击【插入】-【表格】-【插入表格】,插入一个3列,7行的表格。
步骤二、选中第一行,【右键】-【合并单元格】。
步骤三、按照以上方法,依次合并前四行单元格。
步骤四、按照同样的方法合并下面三行的单元格,只是这回是垂直合并!
输入内容步骤一、在表格中依次输入内容,该用空隔开的地方大家用空格隔开。
步骤二、将所有的文字全部换成【微软雅黑】字体。
步骤三、最后把细节做好,比如标题我们可以加粗一下,然后用空格隔一下,使其更加完美!
|