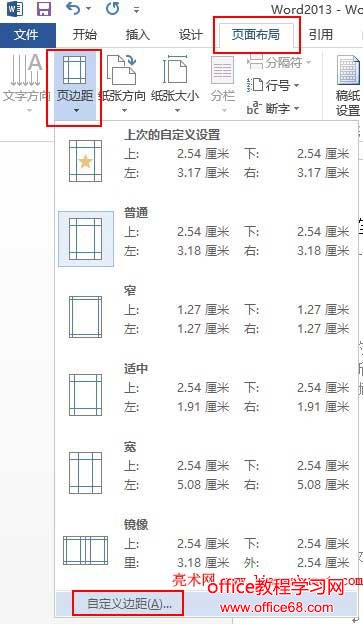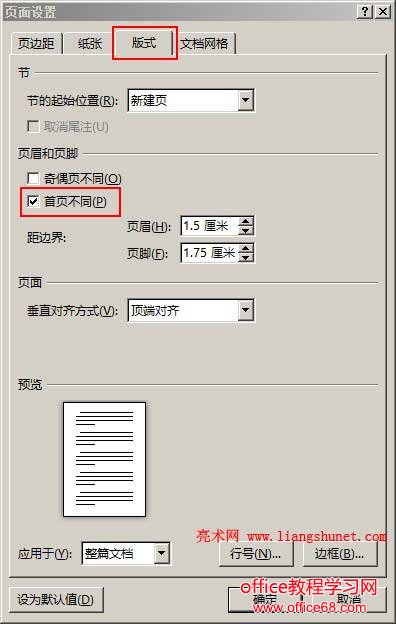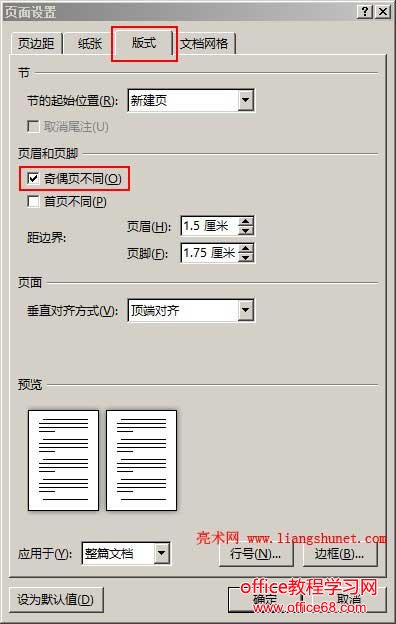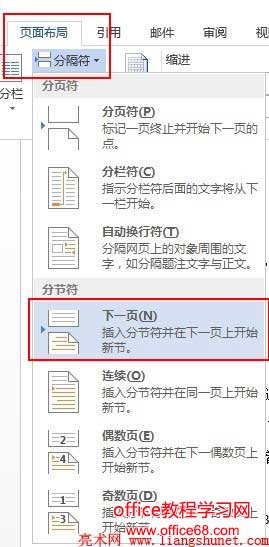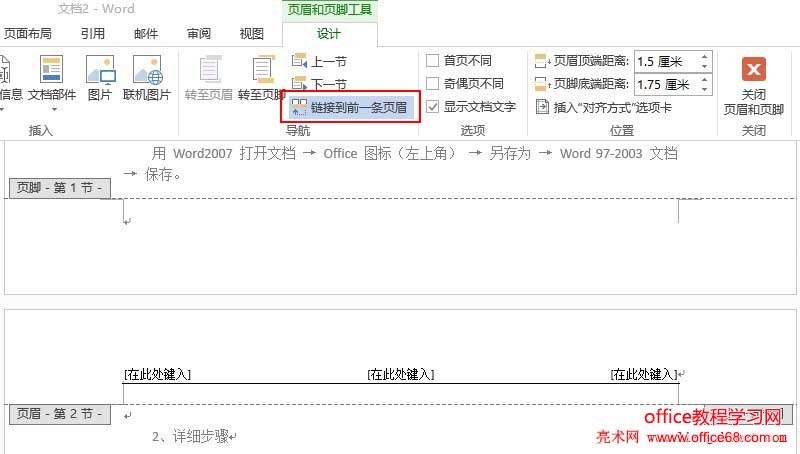|
正规一点的文档都需要设置页眉页脚,常常要设置的项有:首页不同、奇偶页不同、特殊章节(内容)设置独特的页眉页脚。这三项不一定都设置,该设置什么根据需要而定,题外话就不说了,下面看 Word页眉页脚怎么设置。 由于 Word2013、2010 与 Word2003 页眉页脚的设置方法有较大的变化,所以把它们分开介绍;而 Word2013、2010 设置方法相同,把它俩合在一起介绍。
一、Word2010、Word2013页眉页脚怎么设置首先插入页眉页脚:选择“插入”选项卡,单击“页眉”并选择页眉样式,如图1所示:
图1
插入页眉的效果如图2所示(同样方法插入页脚):
图2 1、页眉页脚首页不同 1)选择“页面布局”选项卡,单击“页边距”,如图3所示:
图3
2)选择“自定义边距”,在打开的“页面设置”窗口中选择“版式”选项卡,如图4所示:
图4
3)勾选“首页不同”,单击“确认”即可。
2、页眉页脚奇偶页不同 1)在图4中,勾选“奇偶页不同”,如图5所示:
图5
2)单击“确定”后,奇页和偶页就会显示不同的页眉页脚。
3、特殊章节(内容)设置独特的页眉页脚 1)首先要把设置独特页眉页脚章节分节,这里的分节是指格式上的分节,分节步骤: A、单击要分节的位置(如某一页的末尾),选择“页面布局”选项卡,单击“分隔符”,如图6所示:
图6 B、这样从光标位置为分界线,内容样式就被分为两部分。 C、如果要分为多个部分,继续按上述步骤分节。
2)为分节的章节设置页眉页脚 A、被分节的内容在样式已经是独立的了,可以设置不同的页眉页脚。 B、选择“插入”选项卡,单击“页眉”和“页脚”插入页眉页脚,如图7所示:
图7
C、此时“链接到前一条页眉”呈选中状态,表示第1节和第2节的页眉页脚相同;如果想它们不同,单击一次“链接到前一条页眉”即可。
二、Word2003页眉页脚怎么设置首先插入页眉页脚:选择“视图”菜单 → 页眉和页脚,插入页眉页脚,同时打开“页眉和页脚”工具栏,如图8所示:
图8 1、设置页眉页脚首页不同 1)单击工具栏的“页面设置”图标(见图8)。 2)在打开的“页面设置”窗口中,选择“版式”选项卡。
图4 3)勾选“首页不同”(见图4),单击“确认”即可。
2、设置页眉页脚奇偶页不同 1)勾选“奇偶页不同”(见图4),单击“确定”后,进入奇页页眉页脚编辑状态。 2)单击“页眉和页脚”工具栏的“显示下一页”图标(最后一个),则进入偶页页眉页脚编辑状态。
3、特殊章节设置独特的页眉页脚 1)首先要把待设置独特页眉页脚的章节分节,这里的分节是指格式上的分节而非内容上的分节,分节步骤: A、单击要分节的位置(如某一页的末尾)把光标定位到此处,选择“插入”菜单 → 分隔符。
B、在打开的“分隔符”窗口中,选择“分节符类型”下面的“下一页”,单击“确定”,内容样式以光标位置为分界线被分为两部分。 C、如果要把文档分为多个部分,继续按上述步骤分节。
2)为分节的章节设置页眉页脚 A、被分节的章节在样式已经独立,可以设置不同的页眉页脚了。 B、再次选择“视图”菜单 → 页眉和页脚,插入“页眉和页脚”。 C、此时,“页眉和页脚”工具栏上的“链接到前一个”图标呈选中状态(与图7相似),表示上一节和下一节的页眉页脚相同;如果想它们不同,单击一次“链接到前一个”图标即可。 |