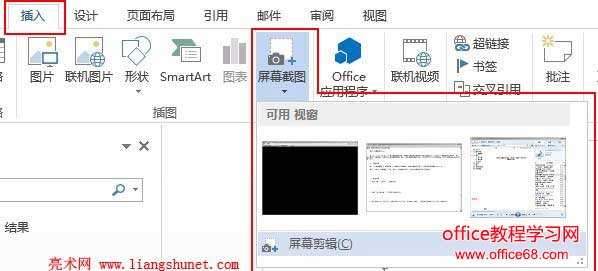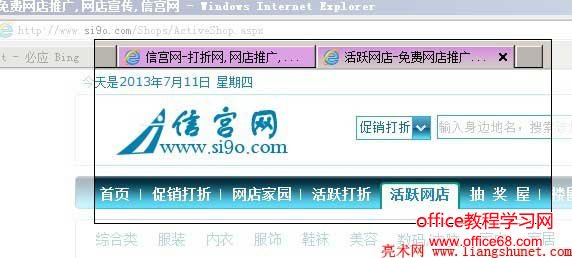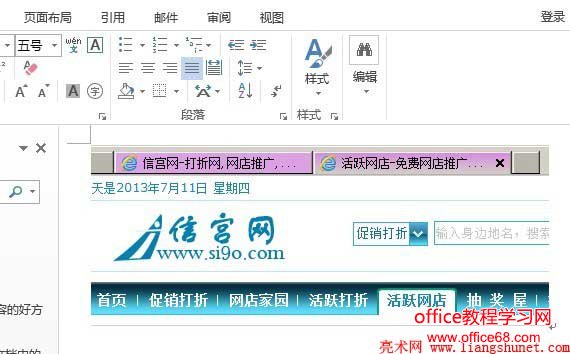|
自 Office 2007 起,Word 也有了屏幕截图功能,方便把任意图像快速转转为图片并插到 Word 文档中;不管图像是在网页中、某个软件界面,还是桌面,只要用 Word屏幕截图功能一截,立刻形成图片插到文档中;并且图片的大小可任意框选,也可以直接选择正在运行的整个窗口。 说完 Word屏幕截图优点,接着介绍屏幕步骤。现在,有屏幕截图功能的软件越来越多,如果用其它软件截过图,可以说基本上就会了,因为截图方法都差不多,看以下的截图步骤:
一、快捷步骤插入 → 屏幕截图 → 屏幕剪辑 → 待截窗口变模糊后,框选所要截的范围 → 所框选图像被截到 Word 中。 提示:在单击“屏幕截图”之前,单击一次待截图的窗口,这样才能截取到有关它的图像。
二、Word屏幕截图详细步骤1、单击“插入”选项卡,选择“屏幕截图”,弹出菜单如图1所示:
图1
2、图1中显示有“可用 视窗”和“屏幕剪辑”两个选项,它们的作用如下: 可用 视窗:是当前打开窗口的缩略图(整个窗口),想把哪个缩略图插到 Word 中,单击一下即可; 屏幕剪辑:可任意框选想截取的图像,框选一停止(松开左键),所框选的图像被插到 Word 中。
3、假如选择“屏幕剪辑”,等要截取的窗口变模糊后,按住鼠标左键框选所要截的范围,如图2所示:
图2 4、框选合适后,放开鼠标左键,则所选择的图像被插到 Word 文档中,如图3所示:
图3 5、被截到 Word 文档中的图片,可以压缩、任意改变大小(长和宽)、选择风格样式等,可自行选择。
以上介绍的 Word屏幕截图以是 Word2013 为例的,其实 Word 2007 和 2010 的屏幕截图方法也差不多,按照上面的操作步骤截取就可以了,就不再赘述。 |