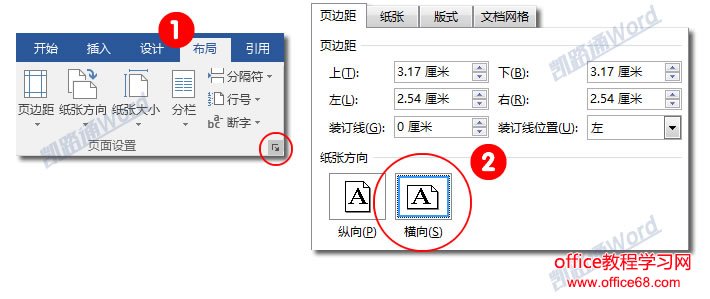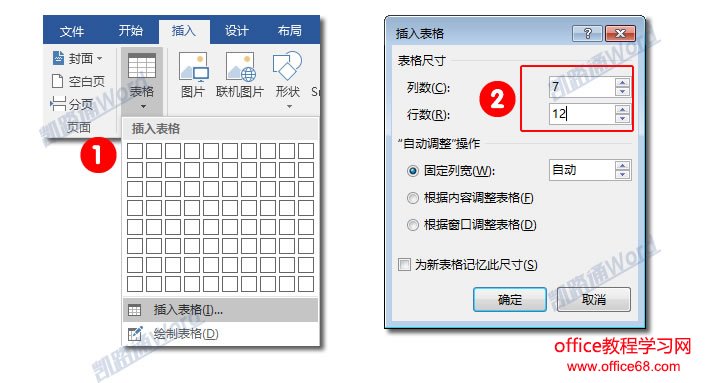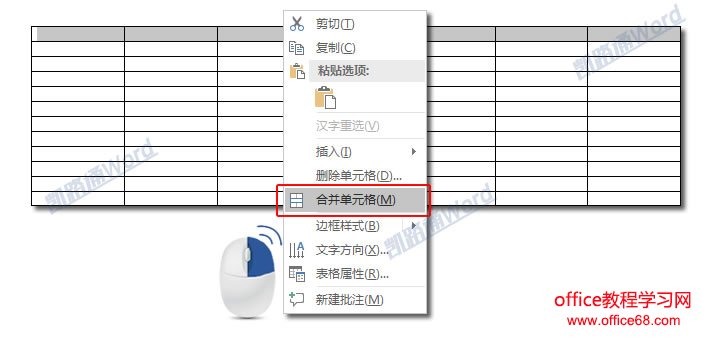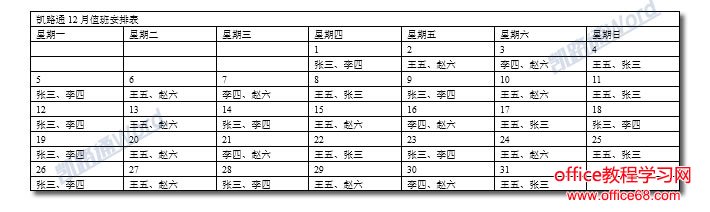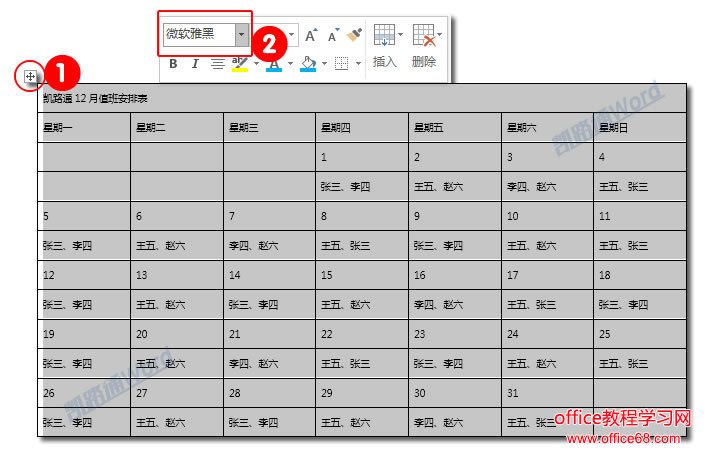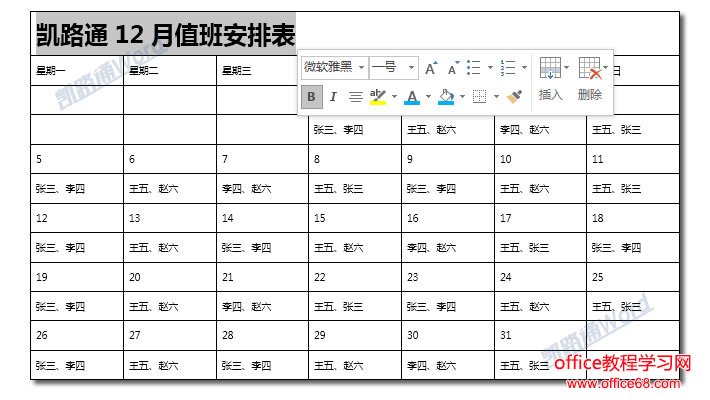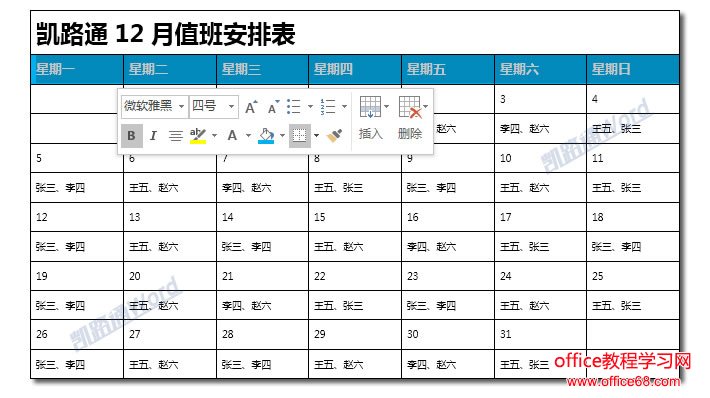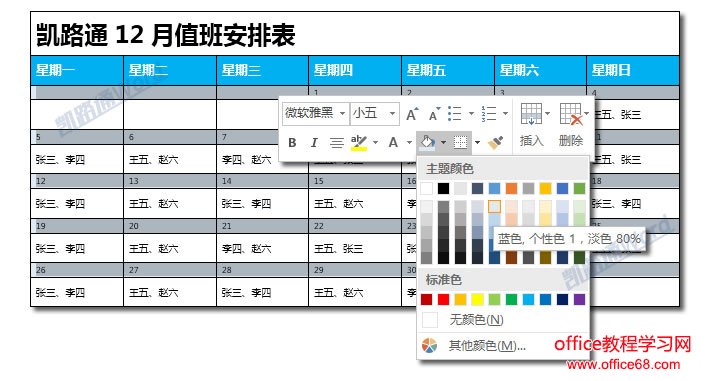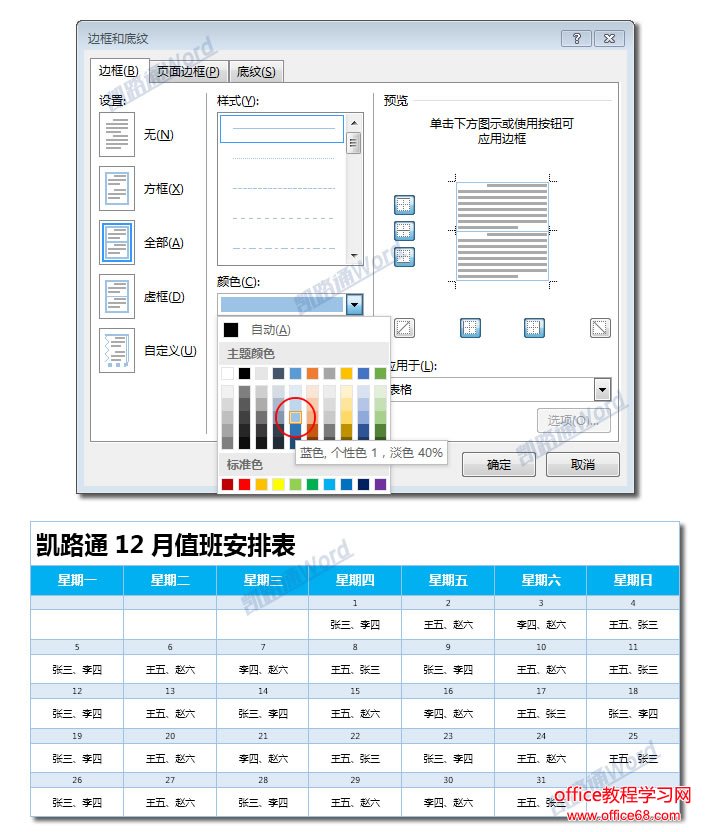|
今天,是你值班么?由于咱们公司是倒班制,所以经常会提前将值班安排表给排出来。当然,如果是别人做这种表格相信那就是白纸黑字,但如果我亲自来排的话,除了标准之外,还要追求美观!今天,就为大家分享一下我做的这种日历形式的值班安排表,值班人员可以一目了然看到自己值班日期,星期,而且非常漂亮! 页面设置步骤一、点击【布局】选项卡,点击【页面设置】右下角按钮,【页边距】-【纸张方向】设为【横向】。
插入表格步骤一、点击【插入】-【表格】-【插入表格】,插入一个7列,12行的表格。
步骤二、选中第一行,【右键】-【合并单元格】。
内容输入步骤一、按照我下图中的格式,依次输入相关内容,当然,人名根据你自己情况来写!
步骤二、点击表格左上角控制点,选中整个表格,然后将字体改为【微软雅黑】。
步骤三、选中第一行的标题,将字号改为【一号】和【加粗】。
步骤四、选中第二行星期,将字号改为【四号】+【白色】+【加粗】,底纹色为【浅蓝】。
步骤五、按住Ctrl键,用鼠标依次选中所有日期行,然后将设置字号【小五】、底纹色【蓝色,个性1,淡色80%】。
步骤六、选中表格的第二行到最后一行,然后进入【表格工具】-【布局】-【对齐方式】选择【水平居中】对齐。
设置边框线步骤一、选中整个表格,【右键】-【表格属性】-【表格】-【边框和底纹】,将边框线的颜色设为【蓝色,个性1,淡色40%】。
步骤二、选中表格第一行,【右键】-【表格属性】-【表格】-【边框和底纹】,在边框和底纹窗口中将上、左、右的边框线取消,就制作完毕了。
|