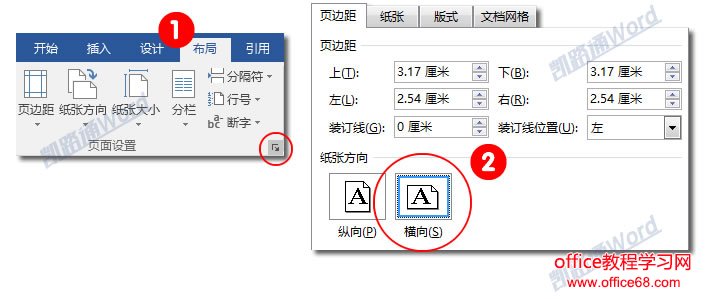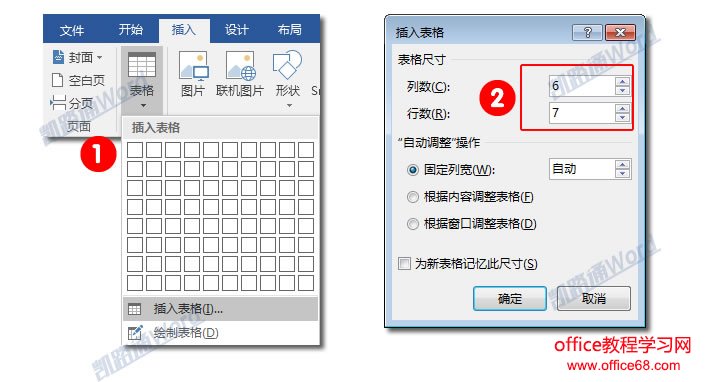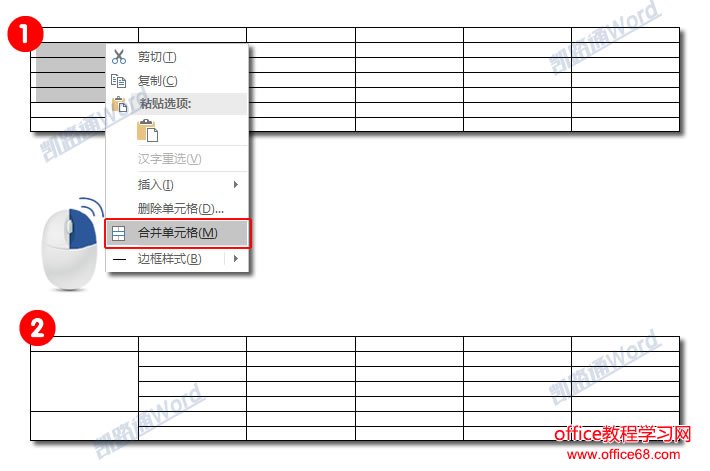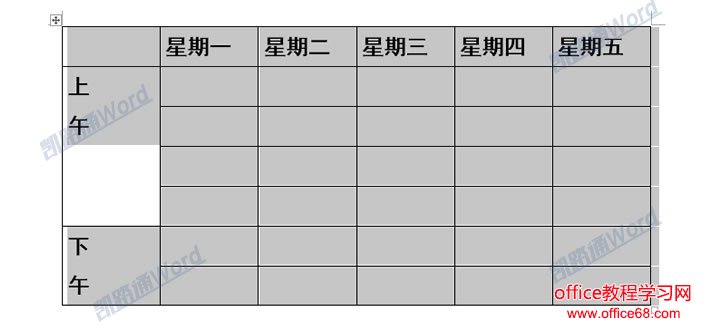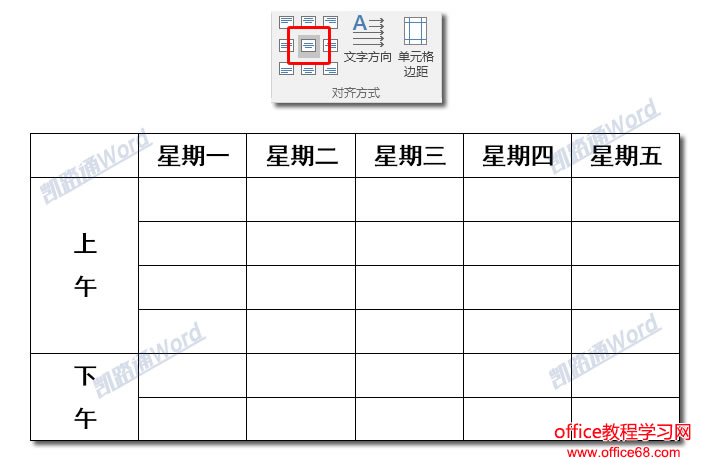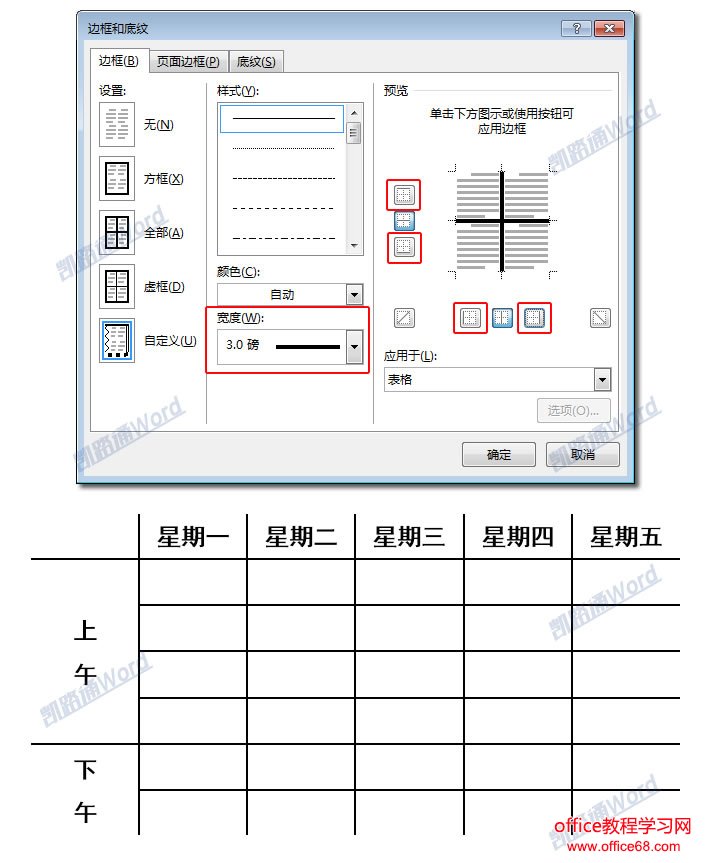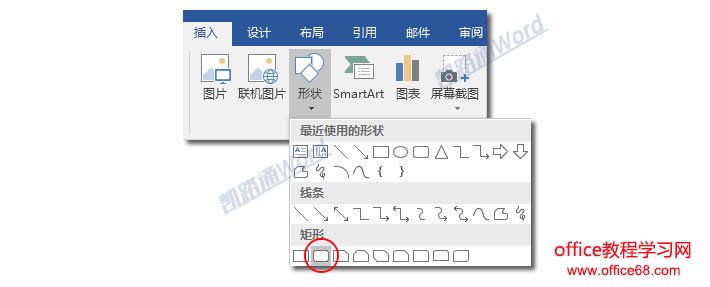|
上课啦,上课啦,想知道下一节是什么课吗?还是看看课程表吧!相信课程表大家都不会陌生,课程表的样式也是非常多,我们通常看到的可能就是那种白纸黑色的课程表,今天来教大家排版一个漂亮的卡通课程表。 页面设置步骤一、进入【布局】选项卡,点击【页面设置】右下角按钮,【页边距】-【纸张方向】设为【横向】。
插入表格步骤一、点击【插入】-【表格】-【插入表格】,插入一个7列,8行的表格。
步骤二、选中左边的2-5行,【右键】-【合并单元格】。然后选中6-7行,将其合并。
步骤三、给表格填充文字内容。
步骤四、选中表格左上方控制点,选中整个表格,然后【开始】-【字体】中将文字放大点,【字体】为黑体、加粗。
步骤五、选中整个表格后,在【布局】-【对齐方式】中将文字设为【水平居中】对齐。
步骤六、同样,先选中整个表格,【右键】-【表格属性】-【表格】-【边框和底纹】,在弹出的【边框和底纹】中,我们将边框【宽度】设为【3磅】,然后取消上、下、左、右的边线,只保留中间的线条。
插入圆角矩形步骤一、点击【插入】-【插图】-【形状】-【圆角矩形】。插入一个比表格大一点的圆角矩形,掩盖整个表格。
|