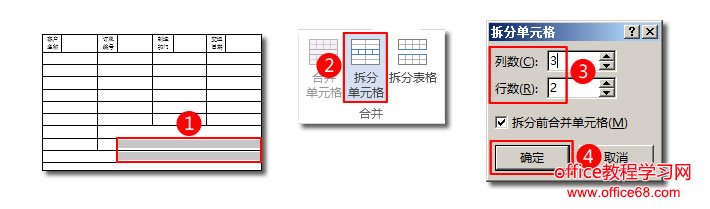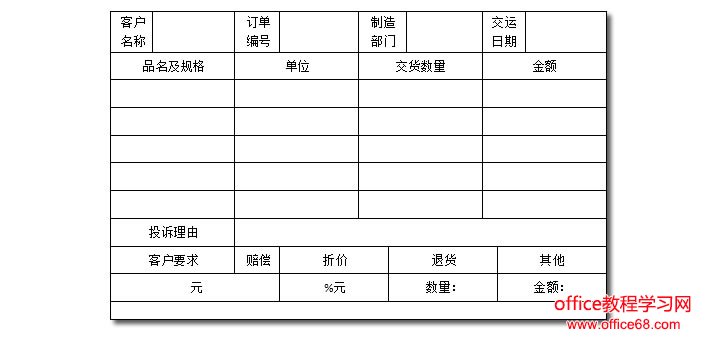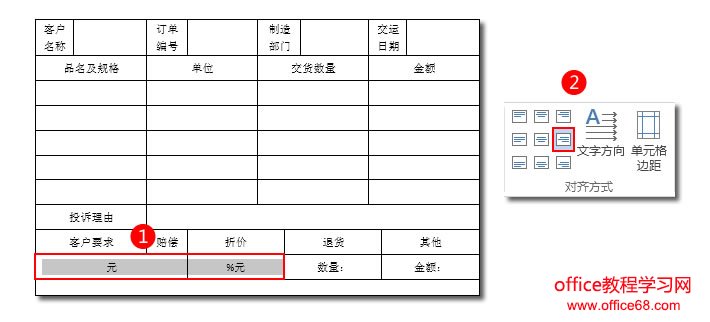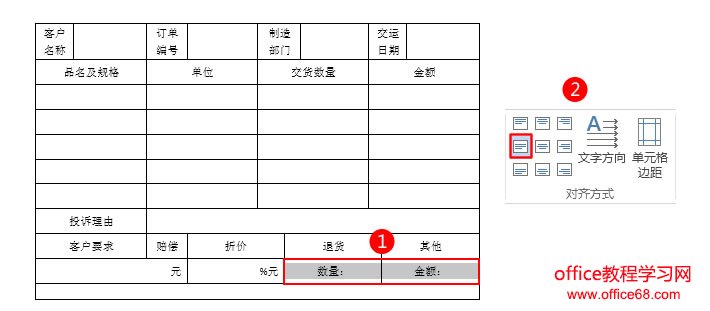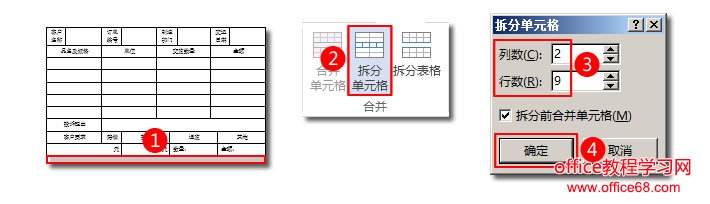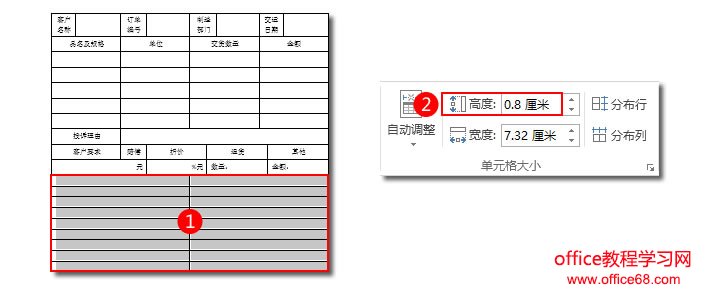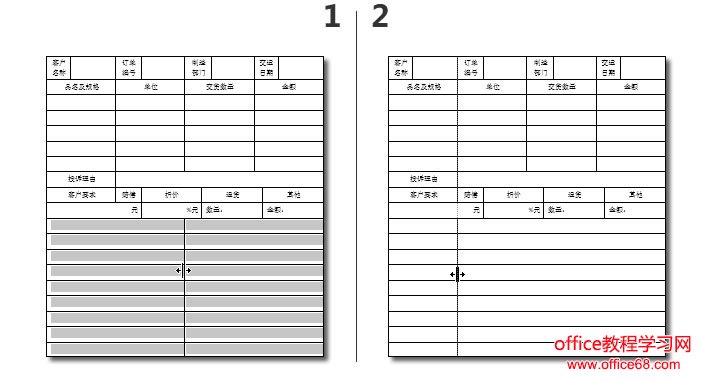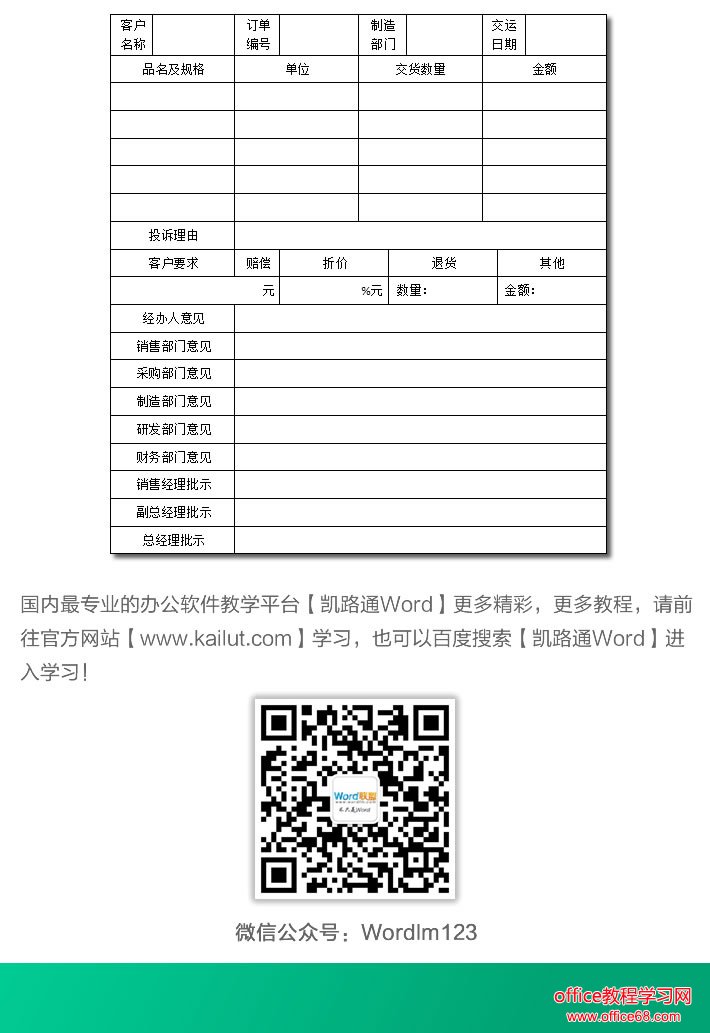|
步骤十二、选中第八行和第九行的最后一个单元格,然后将它们拆分成3列。
步骤十三、第二部分的结构已经调整好了,我们现在需要在单元格中输入内容。
步骤十四、内容输入完成后,我们会发现有些单元格的对齐方式不对。选中第九行的前两个单元格,将它们居中右对齐。
步骤十五、选中第九行的后两个单元格,让它们居中两端对齐。
步骤十六、第二部分已经顺利完成,现在开始做第三部分。选中第三部分的单元格,也就是最后一行,将其拆分成9行2列。
步骤十七、选中拆分出来的所有单元格,将每一行的行高都设置为【0.8厘米】。
步骤十八、用鼠标拖动的方法将第三部分中左侧的单元格移动到与第二部分第一个单元格相同的大小。。
步骤十九、在第三部分的单元格中输入内容就OK了,好了,一起来看看成果吧。
|