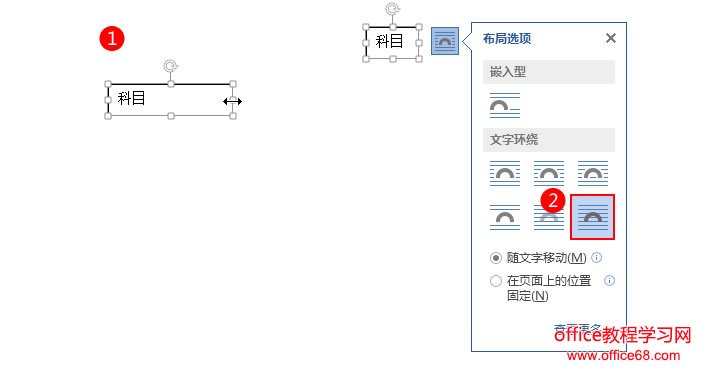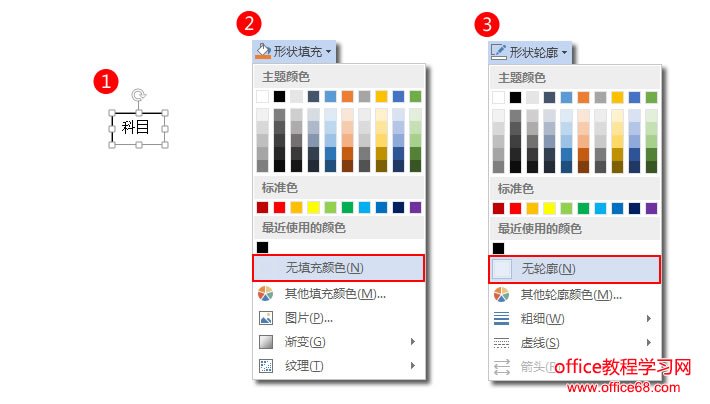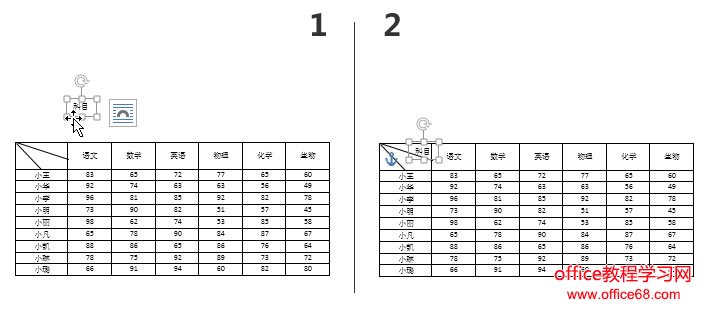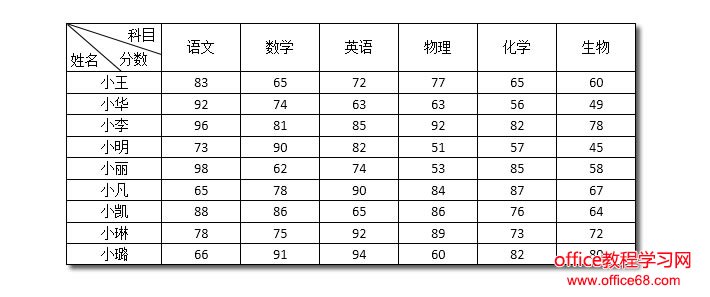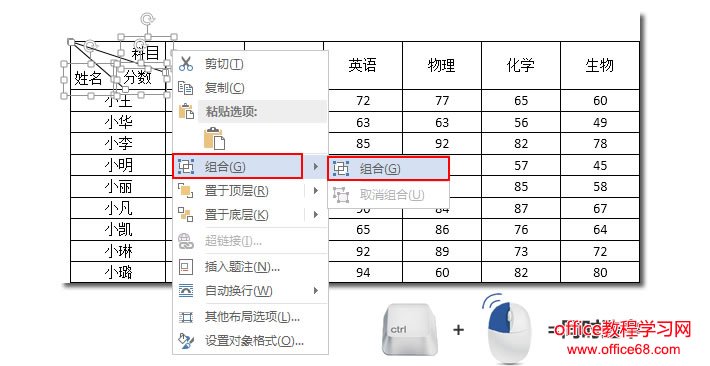|
步骤七、调整文本框的大小,然后将它的布局选项设置为“浮于文字上方”。
步骤八、选中文本框,在【绘图工具】-【格式】选项卡中将它的形状填充设置为【无填充颜色】,形状轮廓设置为【无轮廓】。 步骤九、现在选中文本框,将它移动到表格中的合适位置即可。 步骤十、用相同的方法制作表头的另外两个栏目,完成后的效果如下图。 步骤十一、按住Ctrl键将三个文本框和两条直线同时选中,然后单击鼠标右键,选择“组合”中的“组合”。将它们组合起来是为了方便我们移动,而不把它们同时与表格组合在一起的原因是Word中的表格无法与其他对象实现组合功能,不信的话大家大可以试试。 步骤十二、好了,现在就已经完成了我们的成绩表了,大家可以和我一起动手制作一下哟! |