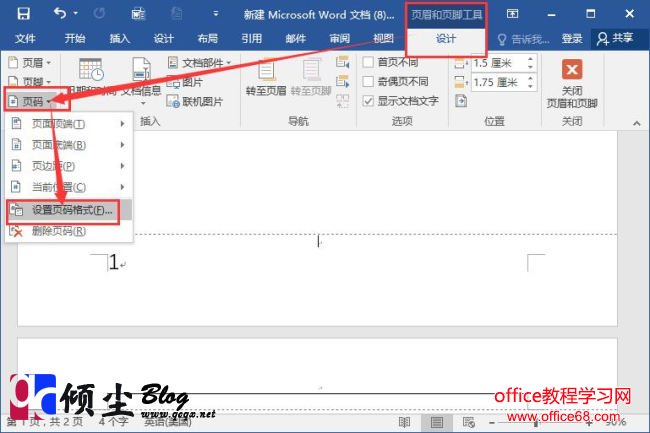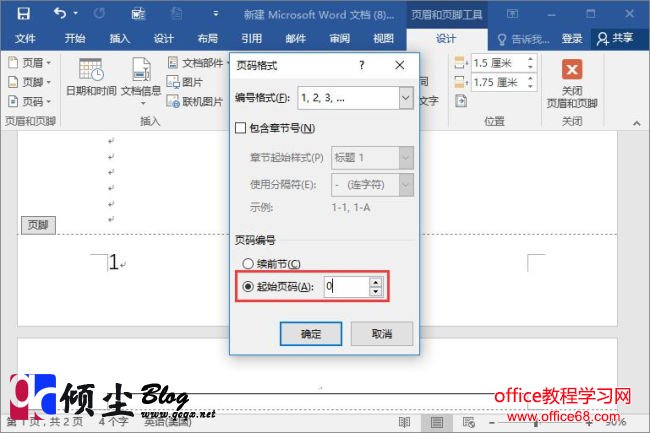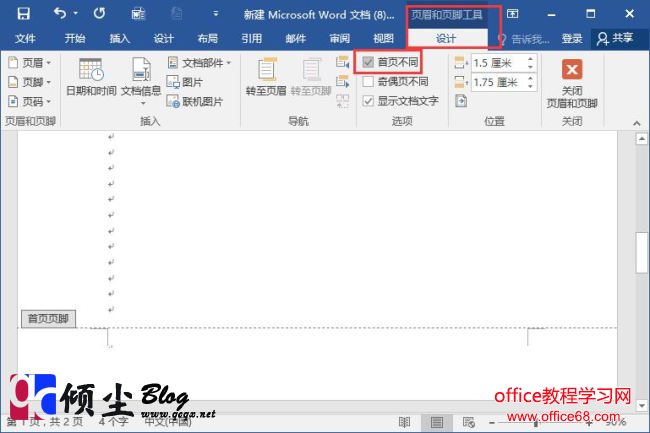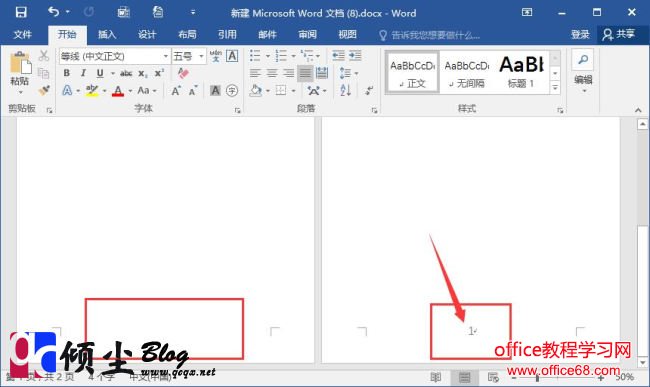|
在我们使用Word2016的时候,默认情况下页面的页码是从第一页开始添加的,因为有些文章需要在第一页添加目录,如果此时页码还是在第一页添加,看上去就有点不舒服了。下面讲下如何使用Word2016从第二页开始添加页码的操作步骤 操作步骤1.这里先打开一个添加了页码的文档,然后双击文档中的页眉可以进入编辑状态,然后在菜单栏中的“页眉和页脚工具—设计”选项卡中点击页码按钮。在弹出的下拉菜单中选择“设置页码格式”。如下图
2.在弹出的“页码格式”对话框中选中“起始页码:输入0”,设置完成之后点击确定。如下图
3.此时在“页眉和页脚工具—设计”中把首页不同勾选,此时首页的页码就会消失,而第二页的代码就会显示为第一页。如下图
4.最终效果如下图
|